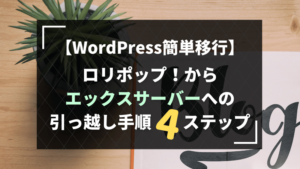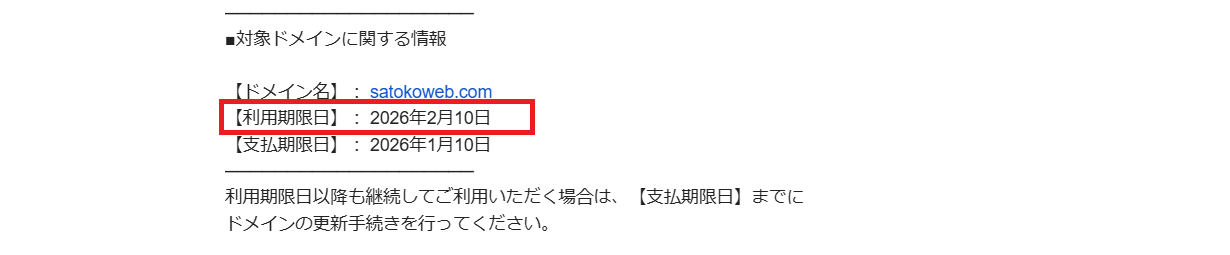初心者さん
初心者さんムームードメインからXserverドメインへ移管したいけど……私にもできる?
こんな疑問はありませんか?
この記事では、私が実際にムームードメインからXserverドメインへ移管したときの手順を画像付きで紹介しています。
ムームードメインからXserverドメインへの移管方法3ステップはこちら。
- 移管申し込み&移管費用の支払いをする
- 移管元(ムームードメイン)の移管承認をする
- ドメイン移管完了のメールが届けば移管完了!
移管前にサイトなどで調べた方法よりも、かなり簡単に移管できました。
以前に比べると、どんどん簡単に移管できるようになっているのかも……!
「ムームードメインからXserverドメインへ移管したい」という人は、ぜひ参考にしてください。
サーバーの引っ越しもする場合、先にサーバーの引っ越しを済ませておいた方がスムーズです。
ロリポップ!からエックスサーバーへの引っ越しについては、こちらの記事で詳しく紹介しています↓
エックスサーバーでは、キャンペーンとお友達紹介のダブル割引きを使った申し込みが可能です。
半額キャッシュバックにより、今ならスタンダードコース12ヶ月契約が月額330円(1年で3,960円)で申し込めますよ。
さらに、契約期間が12ヶ月で無料ドメインが1個(24ヶ月以上で2個)もらえます。
\ SATOKOWEB限定のダブル割引きで申し込む!/
4/3(木)17:00までの限定割引|10日間のお試し期間あり
ドメイン移管の前に確認すること
ドメインによっては移管ができないことがあります。
ドメイン移管の手続きをすすめる前に、ドメインが移管できるか確認しておきましょう。
ドメイン移管ができるか確認する項目はこちら。
\「.com」「.net」など「.jp」以外のドメインの場合/
- ドメインの期限が切れていないか
- ドメインの期限が7日以上あるか
- 新しくドメイン登録をしてから60日以上経過しているか
\「.jp」ドメインの場合/
- ドメインの利用期限月に移管申請をしていないか(利用期限は来月以降か)
- Xserverドメインへ移管することを、現在のドメイン管理業者(今回の場合はムームードメイン)に伝えているか
これらの項目に当てはまらない場合は、移管できない可能性があります。
移管手続きをはじめる前に、きちんと確認しておきましょう。
移管は通常半日ほどで完了しますが、余裕をもってドメインの移管手続きをはじめましょう。
ちなみに、私は更新期限の1ヶ月ほど前に手続きをしましたよ!
Xserverドメインの公式サイトでも、失敗するケース例が記載されているので参考にしてください。
ドメイン移管の前に準備しておくこと2つ
ドメイン移管の前に準備しておくこと2つはこちら。
- WHOIS情報を変更⇒WHOIS情報&メールアドレスを確認する
- AUTH_CODEを確認する
1.WHOIS情報を変更⇒WHOIS情報&メールアドレスを確認する
通常ドメインには、ドメイン会社のWHOIS情報(代理情報)が表示されています。
ドメイン移管の手続き時には、WHOIS情報をいちど自分の情報に変更する必要があります。
移管時に一時的に自分の情報が表示されますが、移管が完了したらXserverドメインの代理情報が表示されるので心配なし!
WHOIS情報については、Xserverドメインのコラムで詳しく解説してくれています。
「WHOIS情報についてもっと知りたい!」という人は、コラムを読んでみてください↓
WHOIS情報の変更方法はこちら。
まずはムームードメインにログインしましょう。
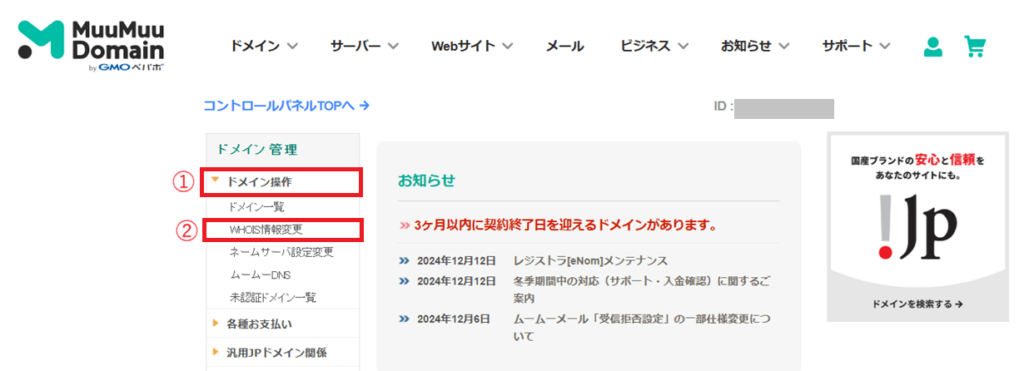
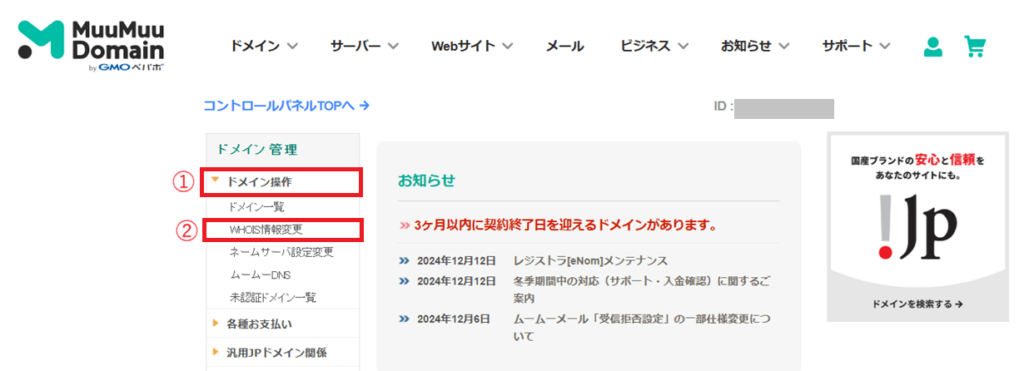
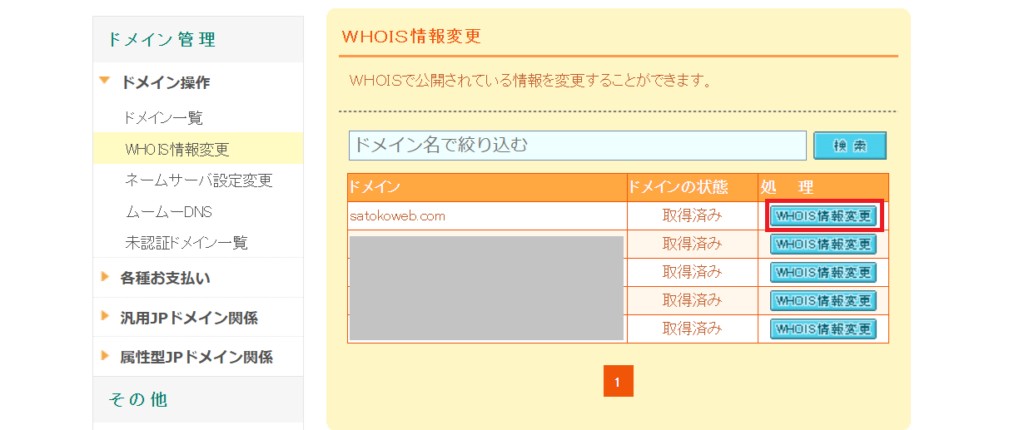
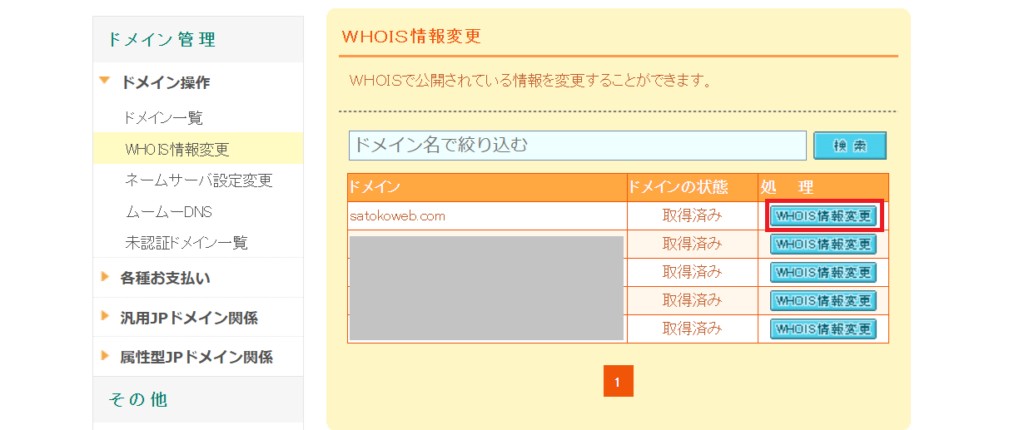
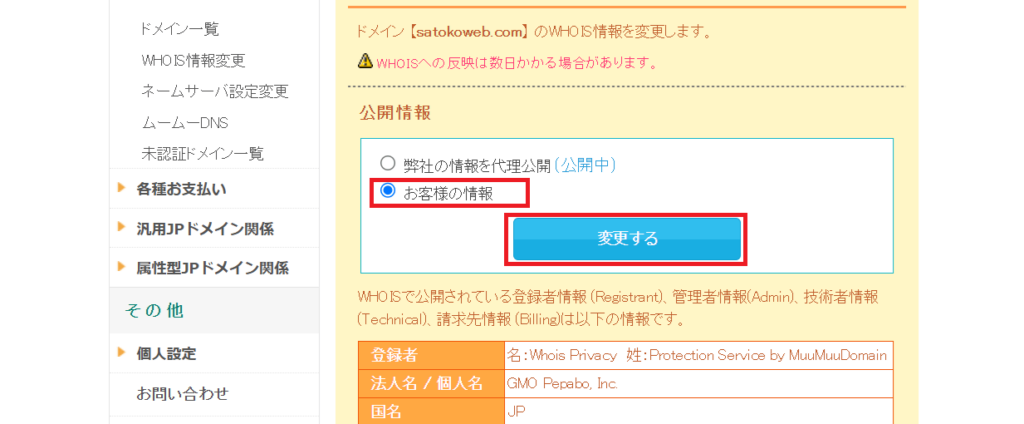
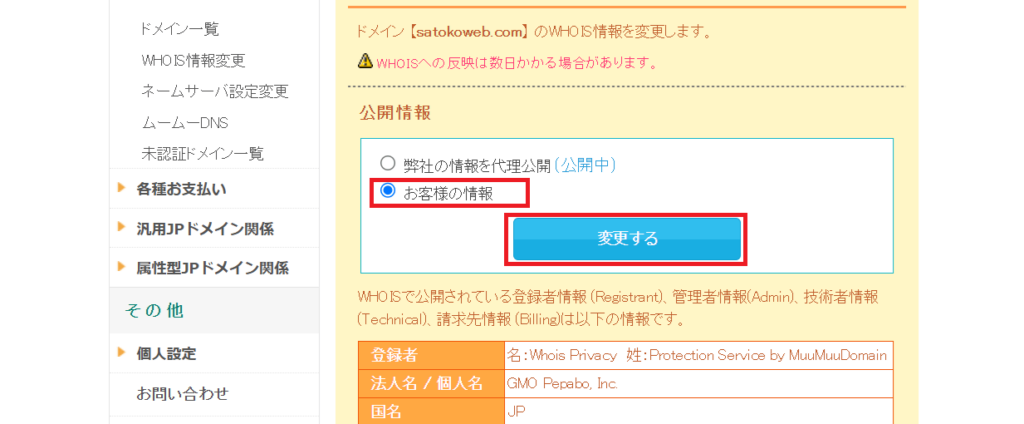
↓
「お客様の情報(公開中)」になればOK!
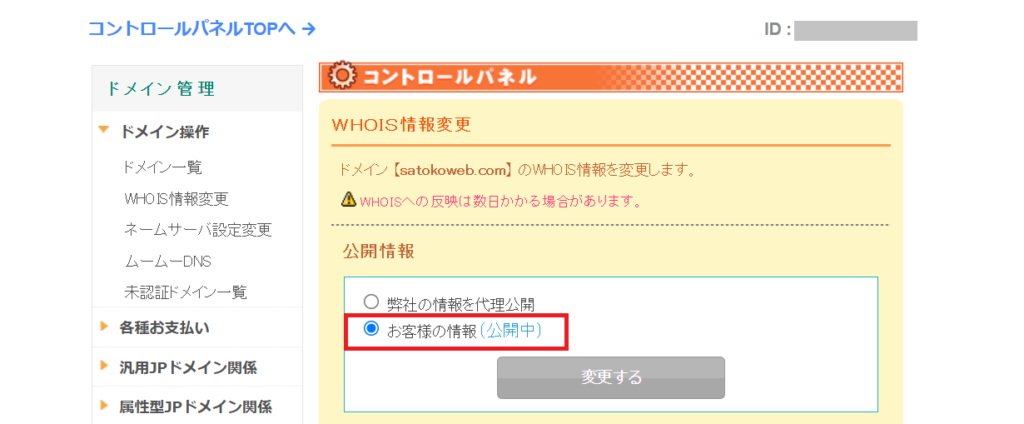
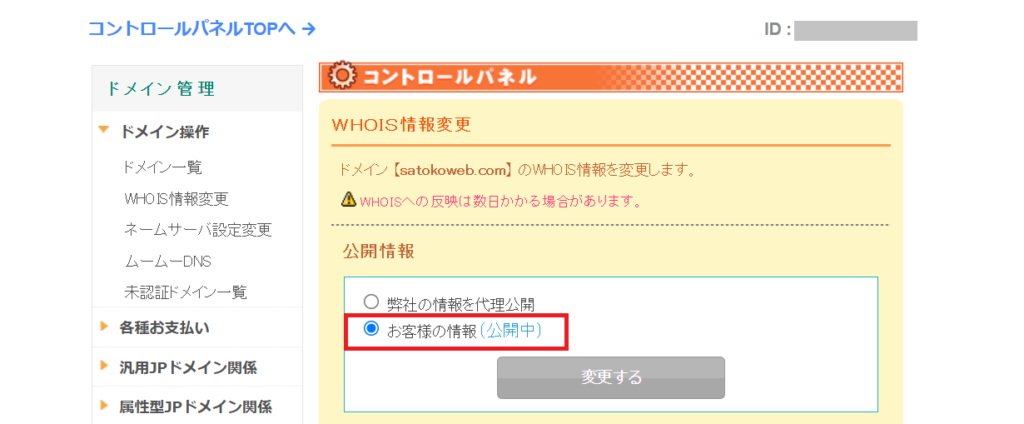
WHOIS情報とメールアドレスを確認しましょう。
「ドメイン一覧」⇒「ドメイン名」をクリック。
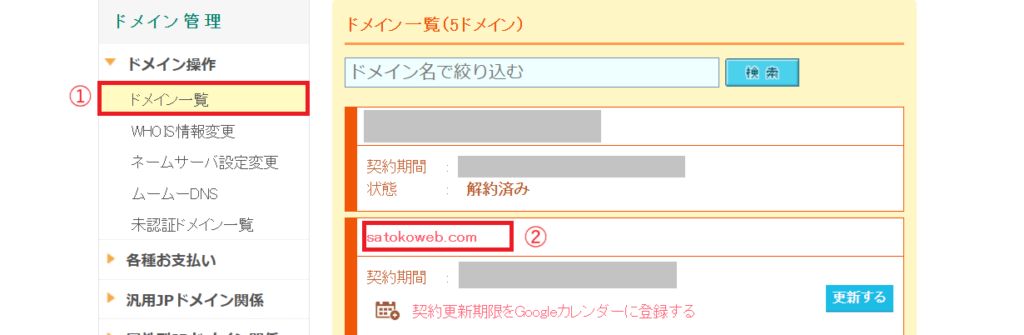
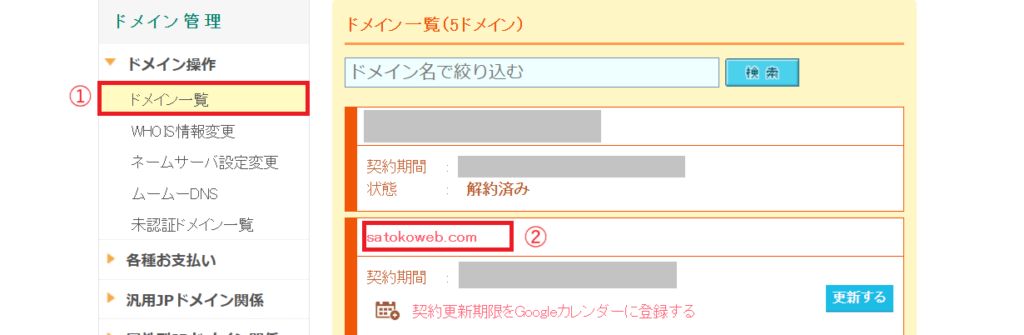
WHOIS情報が「お客様情報公開」になっているか確認しましょう。
また、メールアドレスが正しいものになっているかも確認してください。
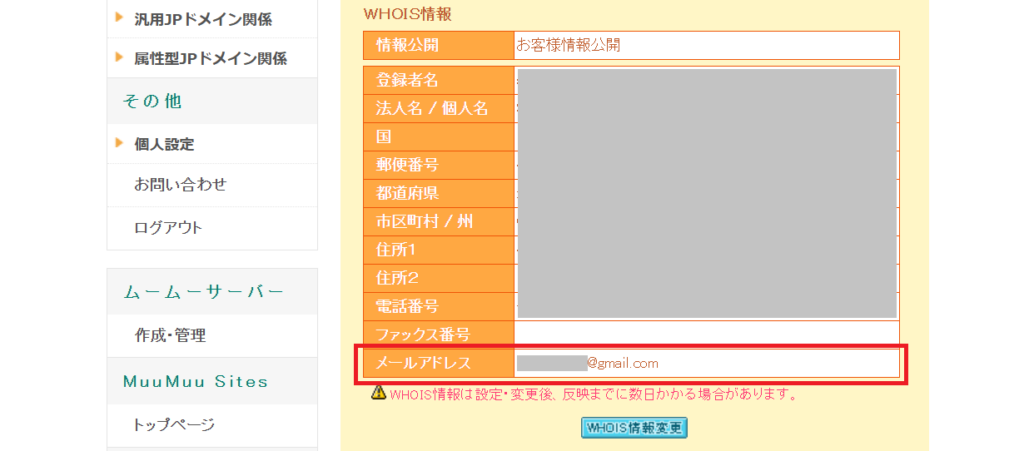
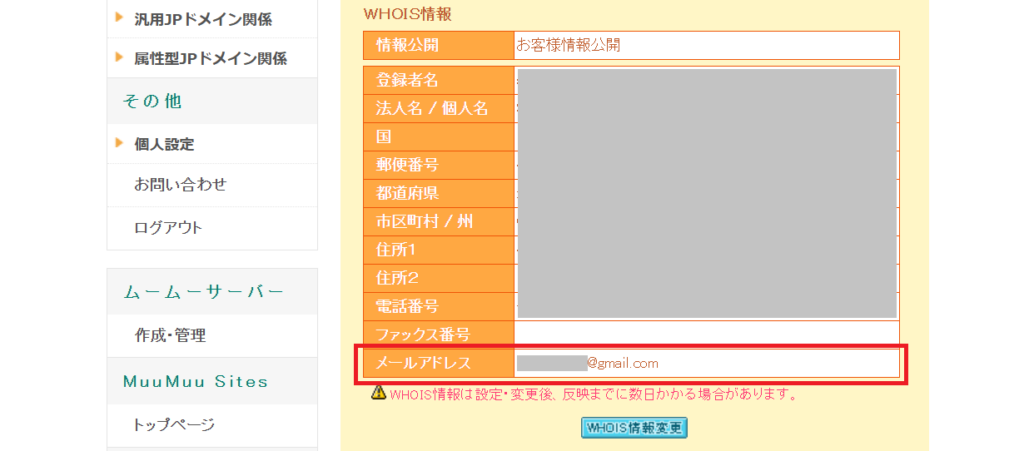
のちほど、ムームードメインから移管申請に関する重要なメールが届きます。
メールアドレスを間違えていると移管ができないので、正しいメールアドレスか確認しておきましょう!
2.AUTH_CODEを確認する
WHOIS情報の変更ができたら、AUTH_CODEを確認しましょう。
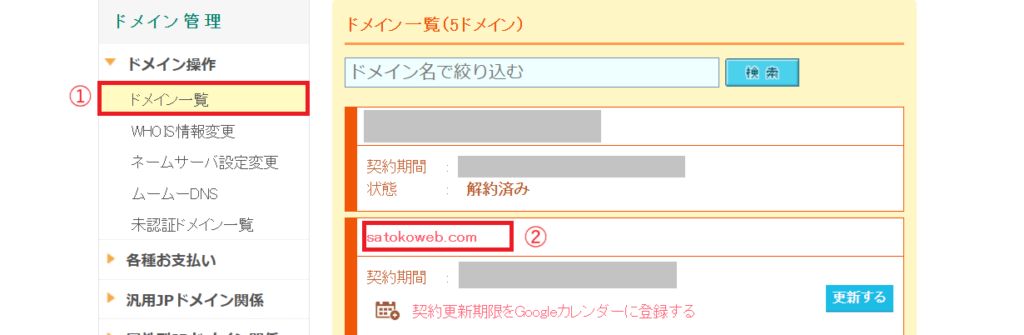
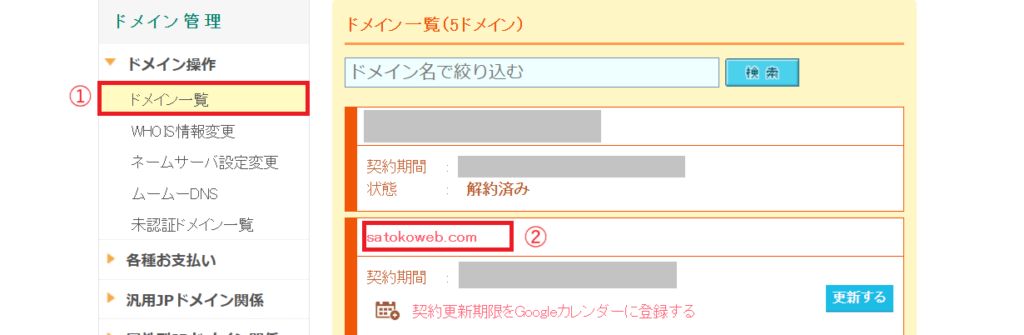
下の方にある認証コードが「AUTH_CODE」です。
あとで必要になるので、メモ帳などにコピーしておきましょう。
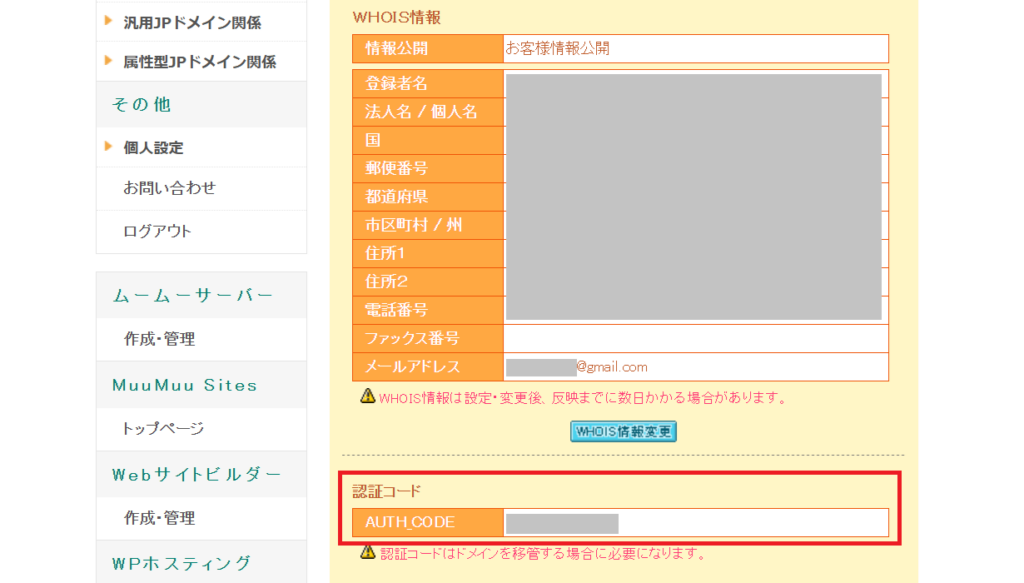
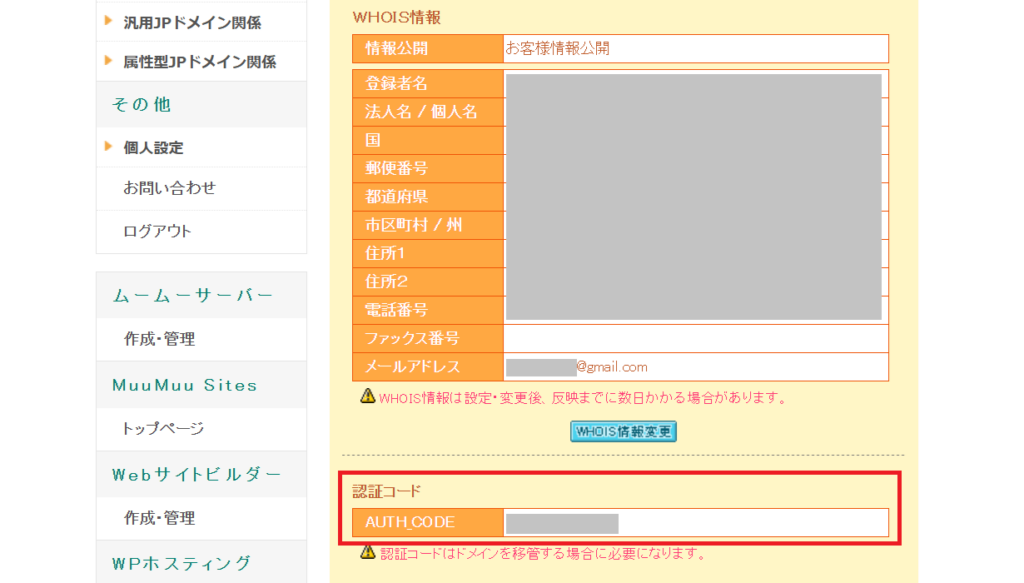
ムームードメインからXserverドメインへの移管方法3ステップ
ムームードメインからXserverドメインへの移管方法3ステップはこちら。
- 移管申し込み&移管費用の支払いをする
- 移管元(ムームードメイン)の移管承認をする
- ドメイン移管完了のメールが届けば移管完了!
はじめてだとドキドキしますが、思ったよりも簡単にできましたよ!
1ステップずつゆっくり進めていきましょう。
1.移管申し込み&移管費用の支払いをする
まずは移管申し込み&移管費用の支払いをします。
Xserverアカウントへログインしましょう。
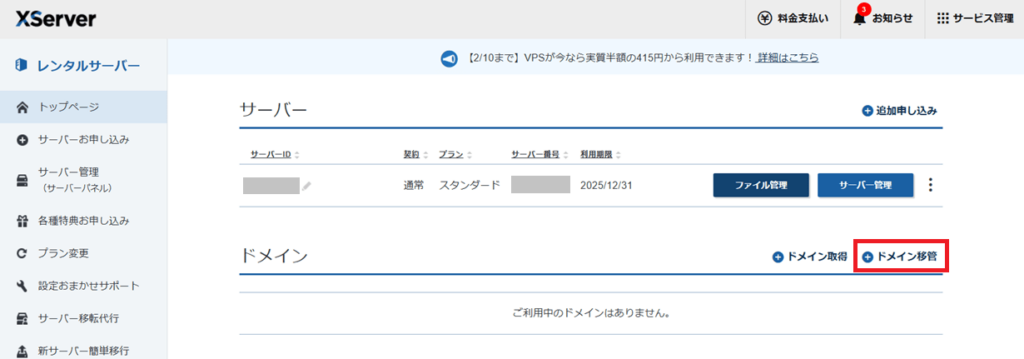
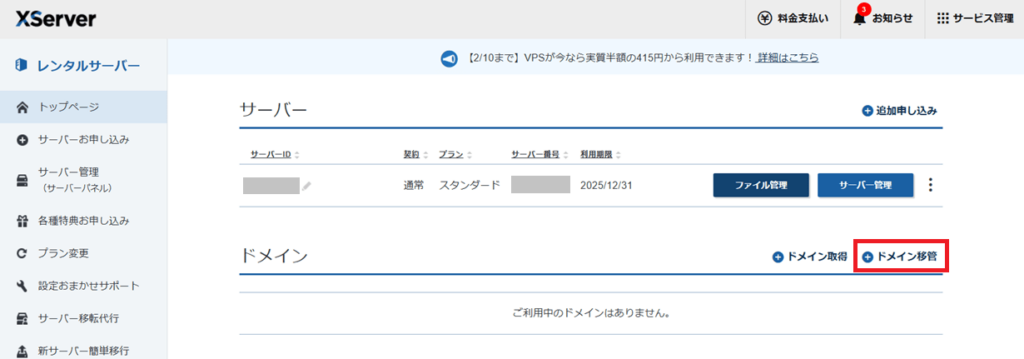
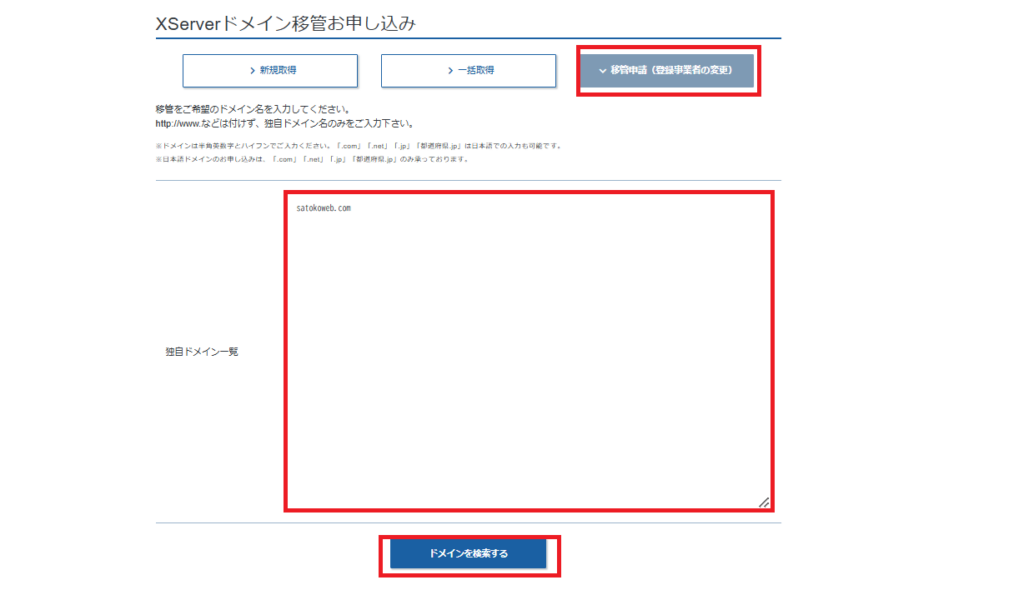
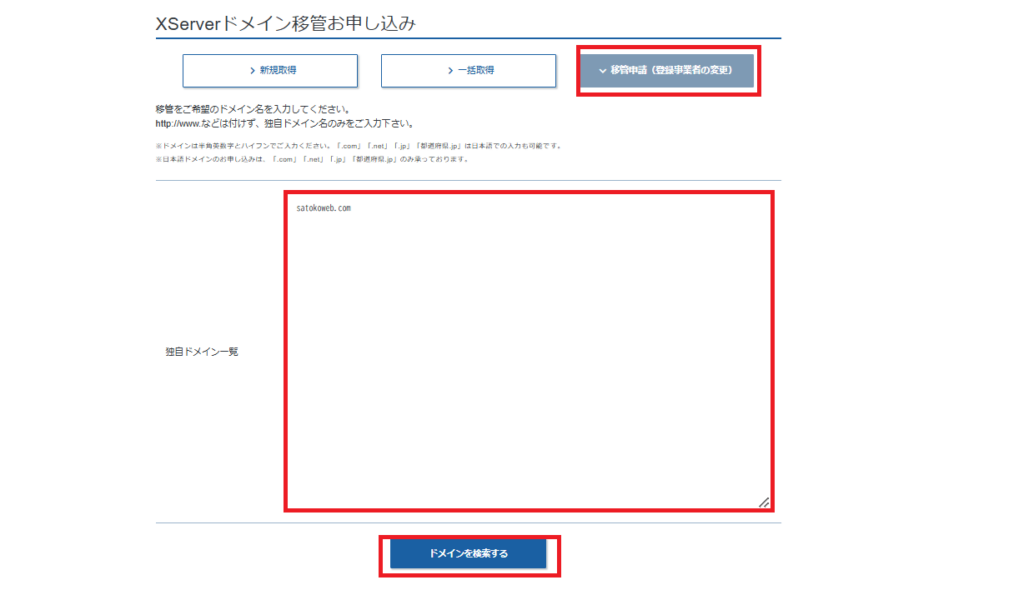
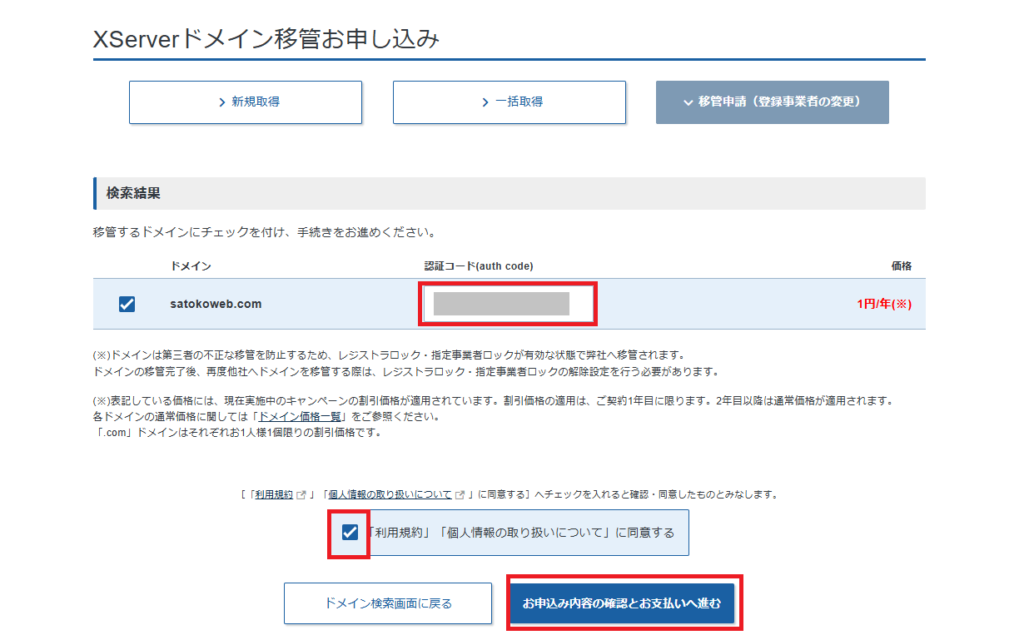
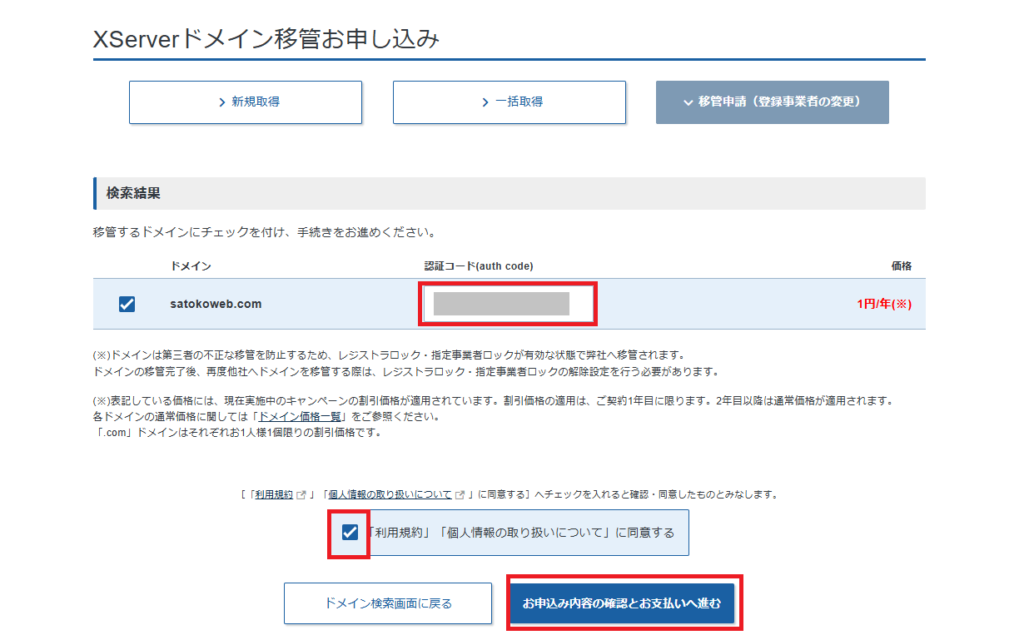
ドメイン移管には「Whois初期値設定の登録のが必要」とのメッセージが出てくるので、Whois情報を登録しましょう。
ドメイン移管前にWhois情報を登録している場合は、この画面は出ません。
支払い画面(STEP5)に進むので、そのまま支払いを済ませましょう。
「設定画面へ進む」をクリック。
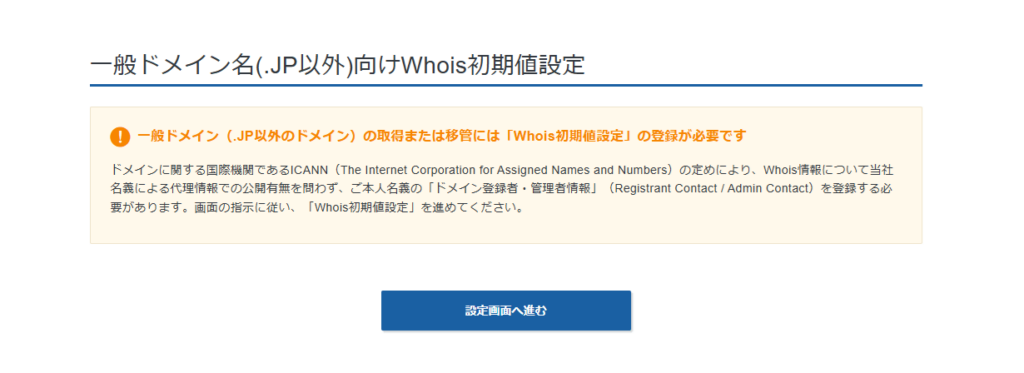
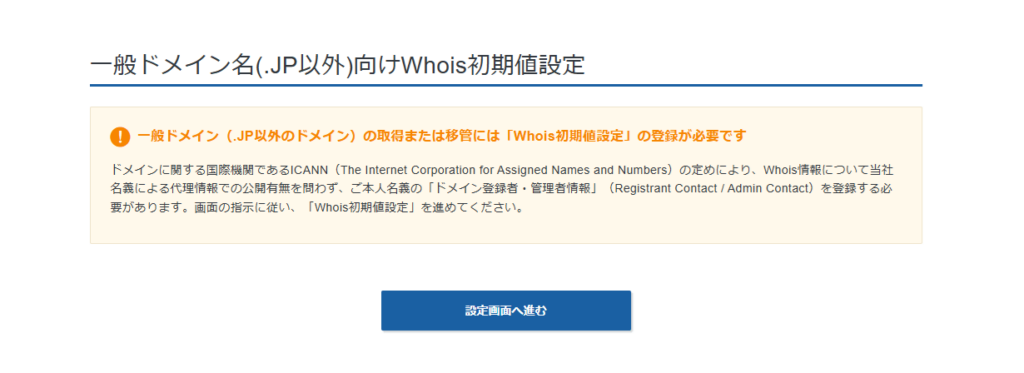
必要事項を入力、内容を確認して「確認画面へすすむ」をクリック。
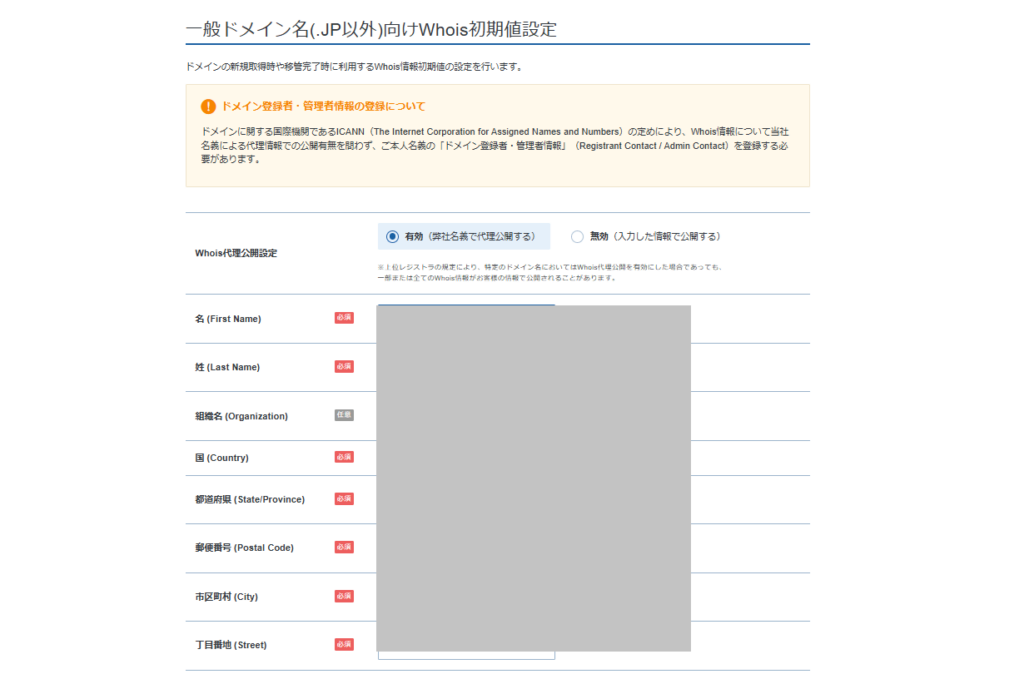
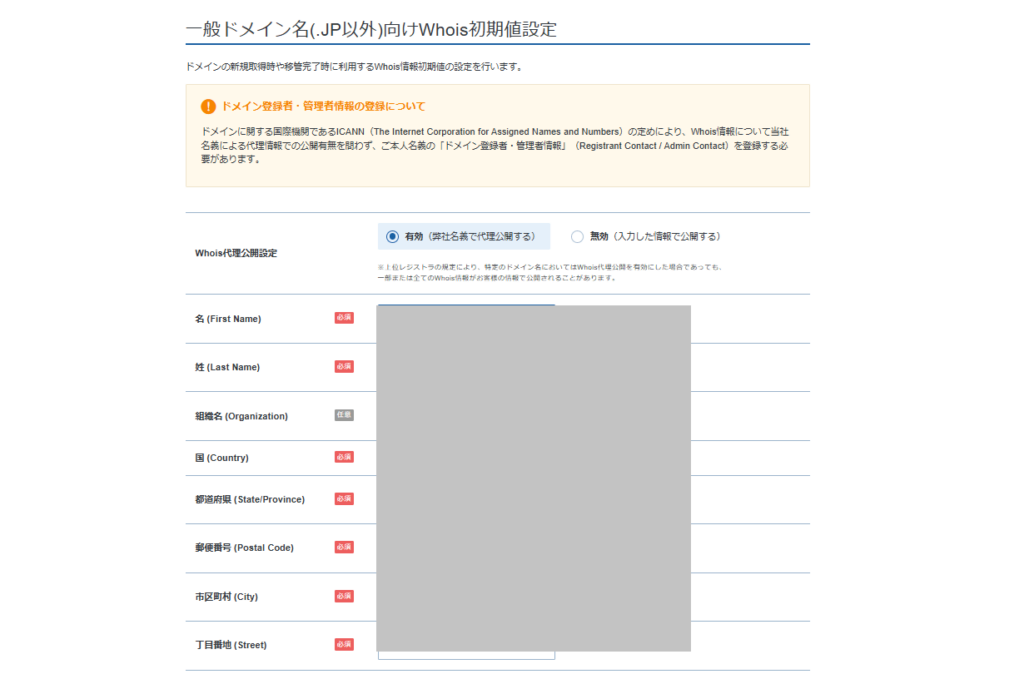
「Whois情報(初期値設定)を設定する」⇒「手続きを続行する」をクリック。
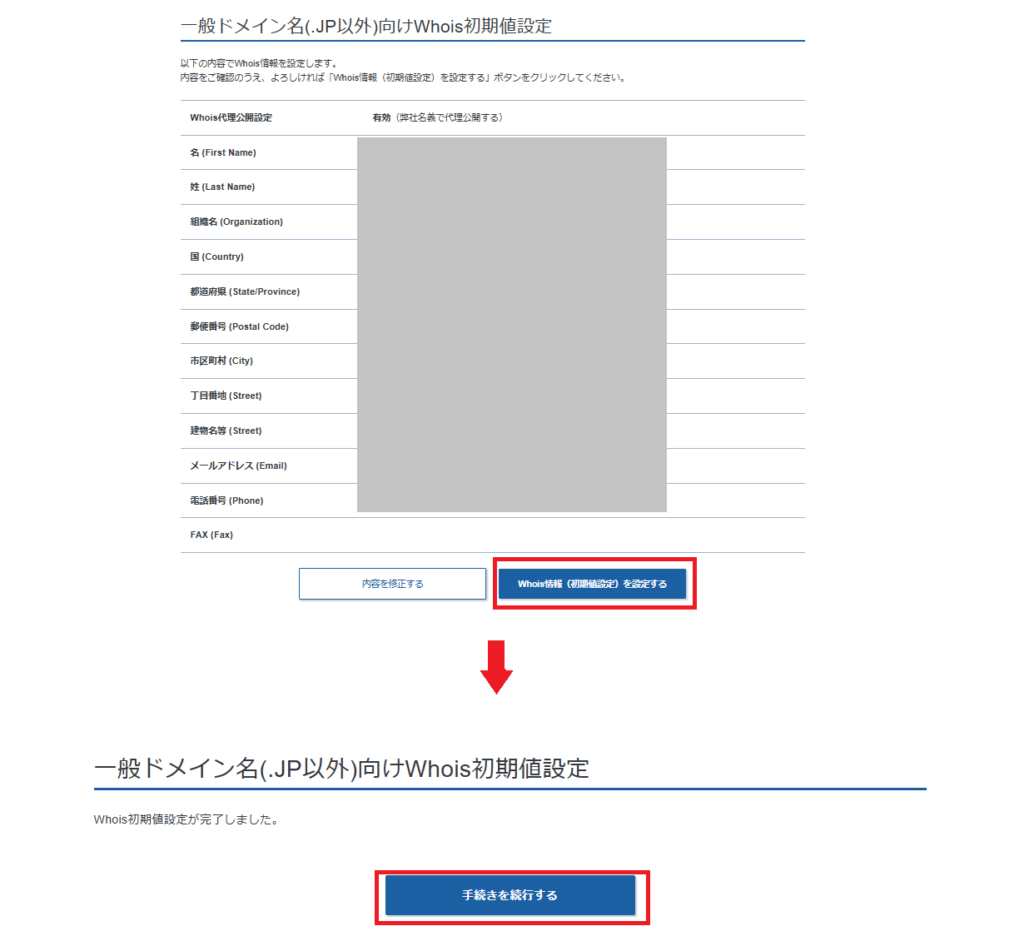
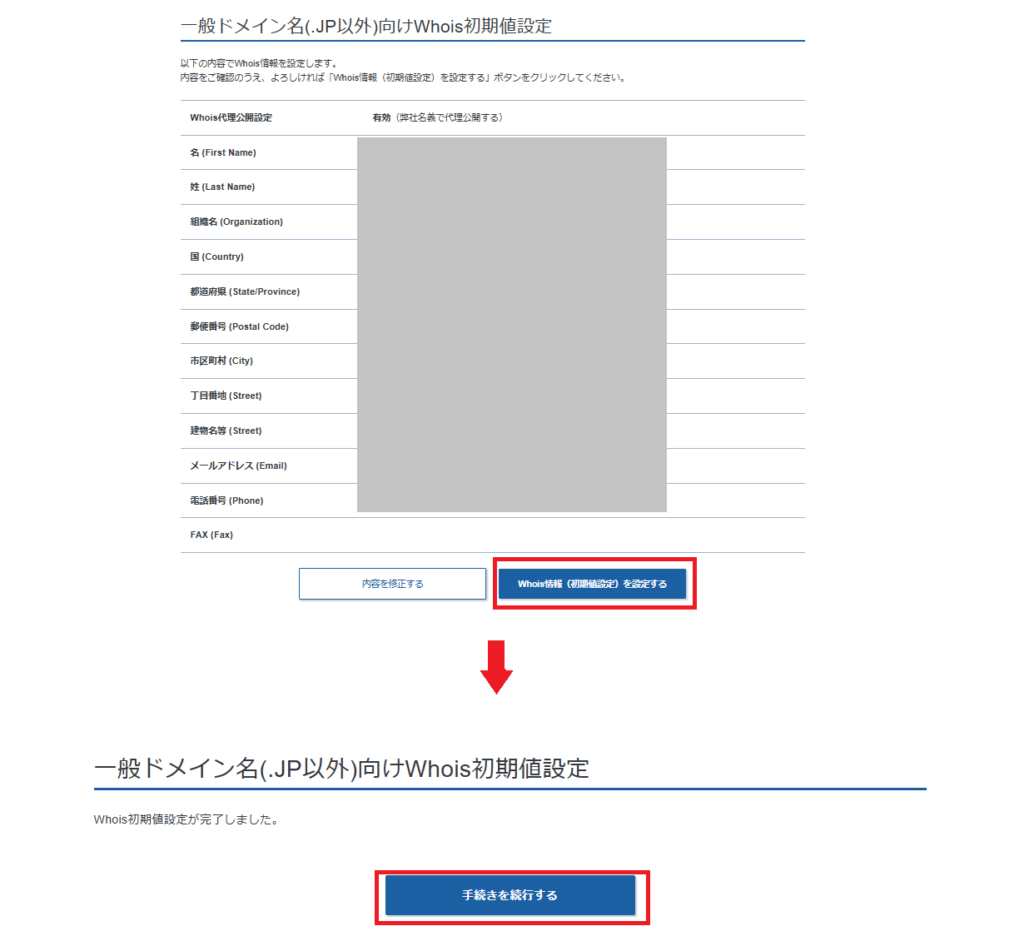
今回はクレジットカードで支払います。
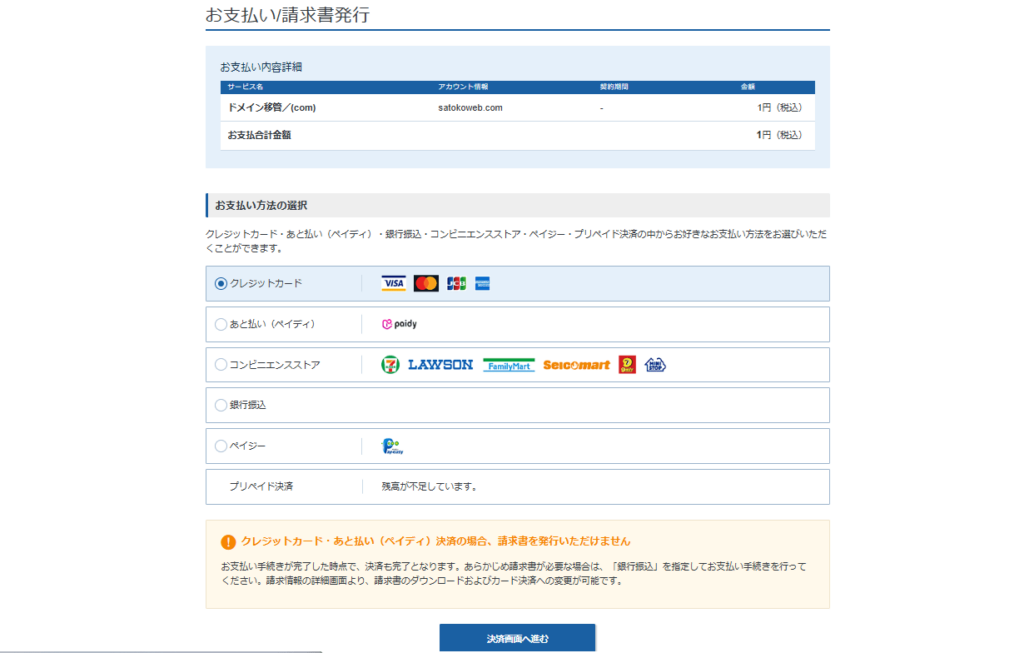
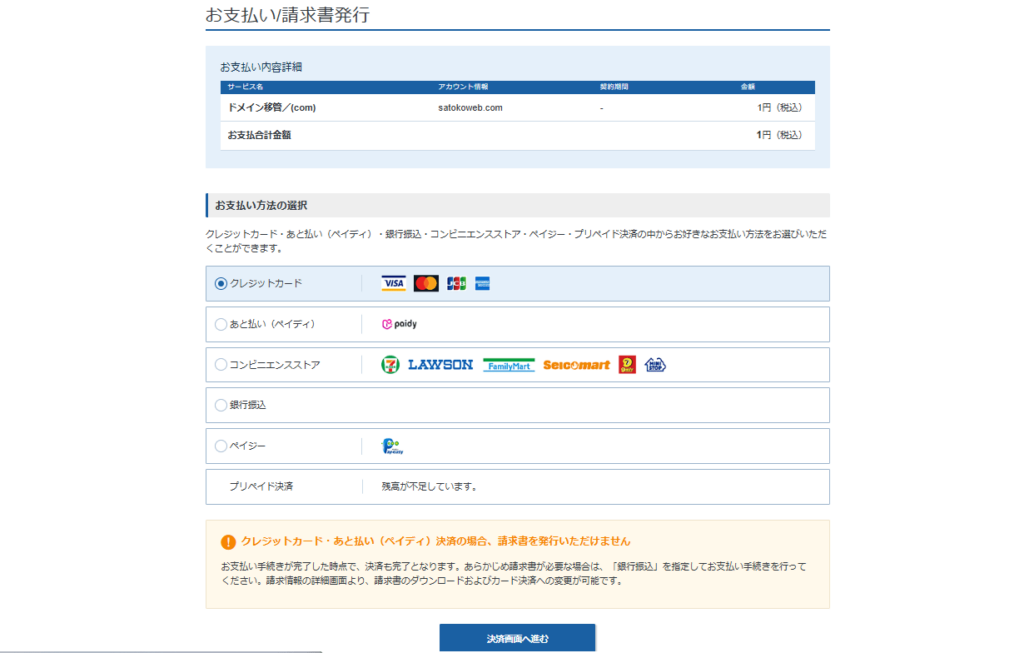
クレジットカード情報を入力したら、「確認画面へ進む」⇒「支払いをする」をクリック。
「ドメイン料金のお支払いが完了しました」というメッセージが出ればOK!
ドメインの申し込み&支払いは完了です。
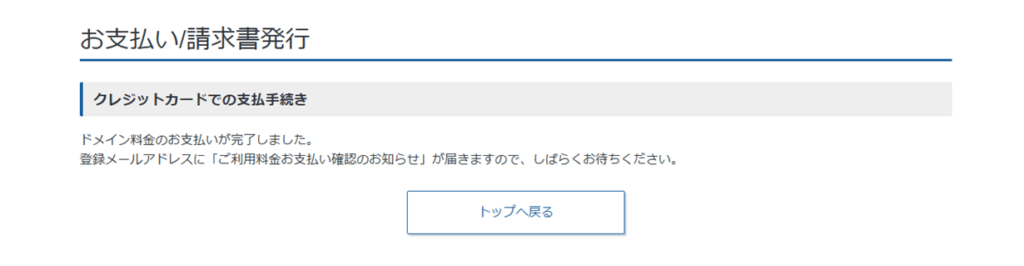
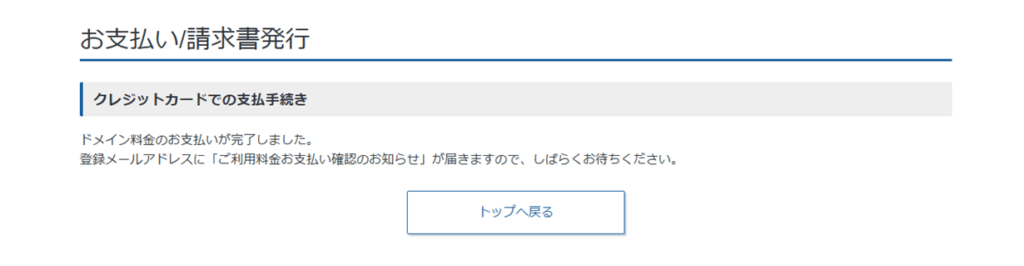
登録したメールアドレスにXserverドメインからメールが届くので確認しましょう。
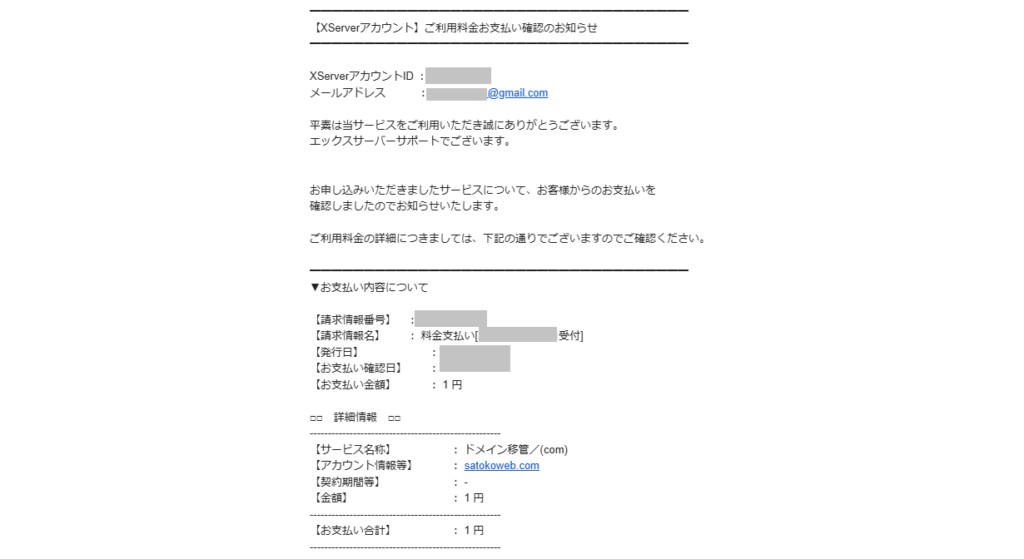
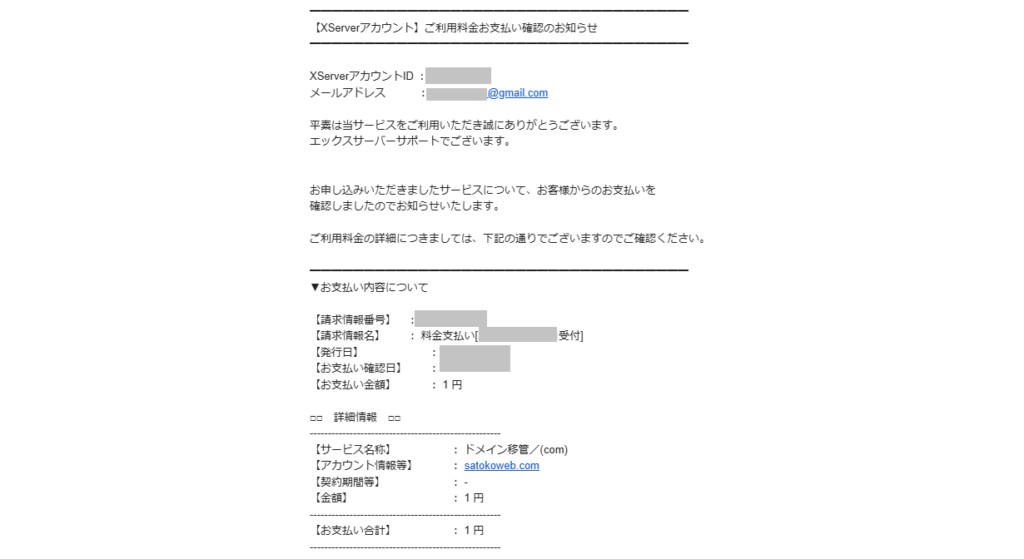
2.移管元(ムームードメイン)の移管承認をする
申し込み&支払いが完了したら、移管元(ムームードメイン)がメールが届くのを待ちましょう。
「【重要】トランスファー申請に関する確認のご連絡」というタイトルのメールが届きます。
今回は、申し込み&支払いが完了してから約12時間後にムームードメインからのメールが届きました。
(私は海外在住で時差があるので、日本で手続きをする場合はもっと早いかも……)
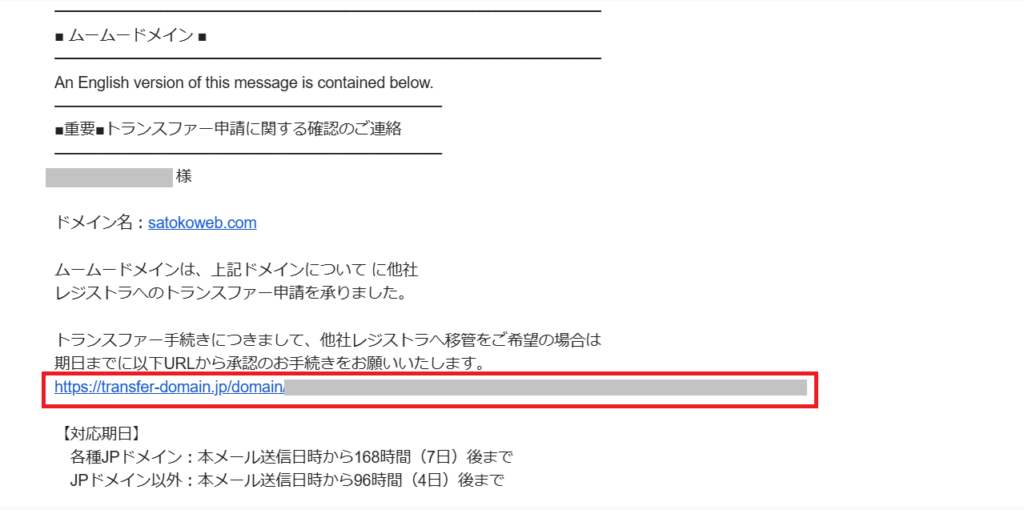
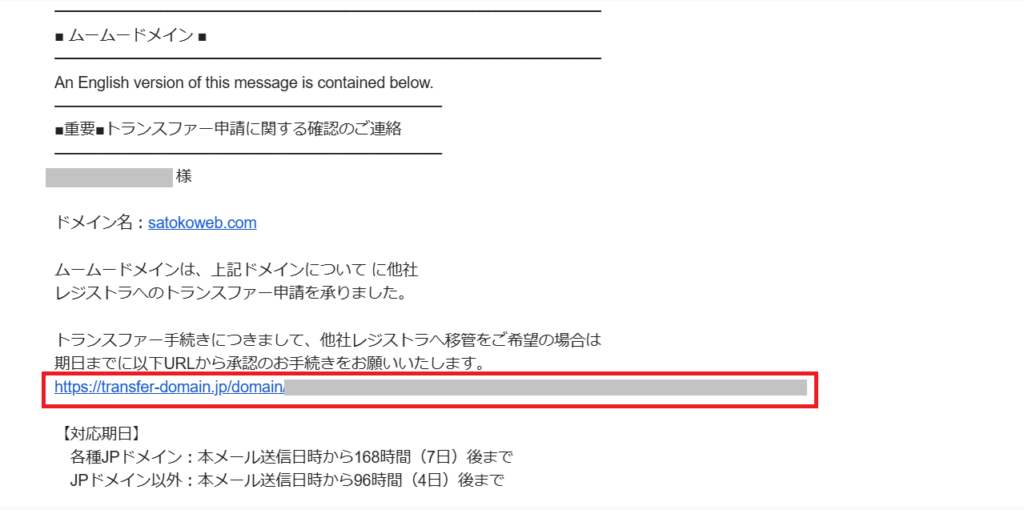
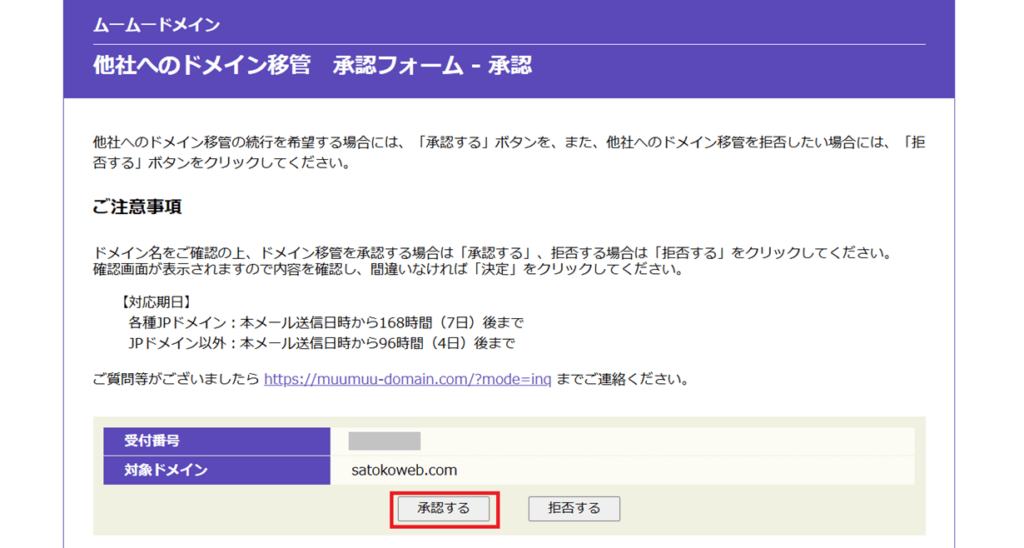
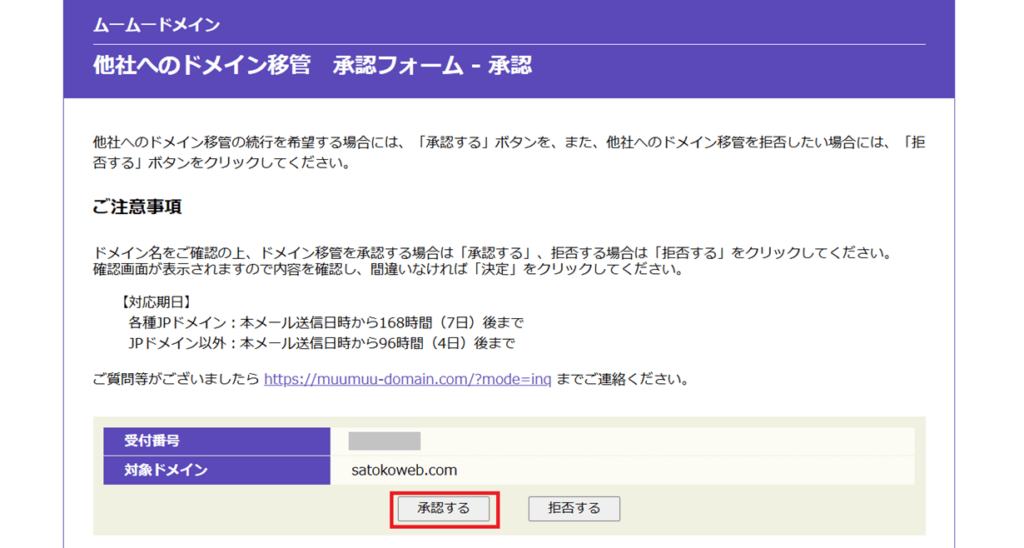
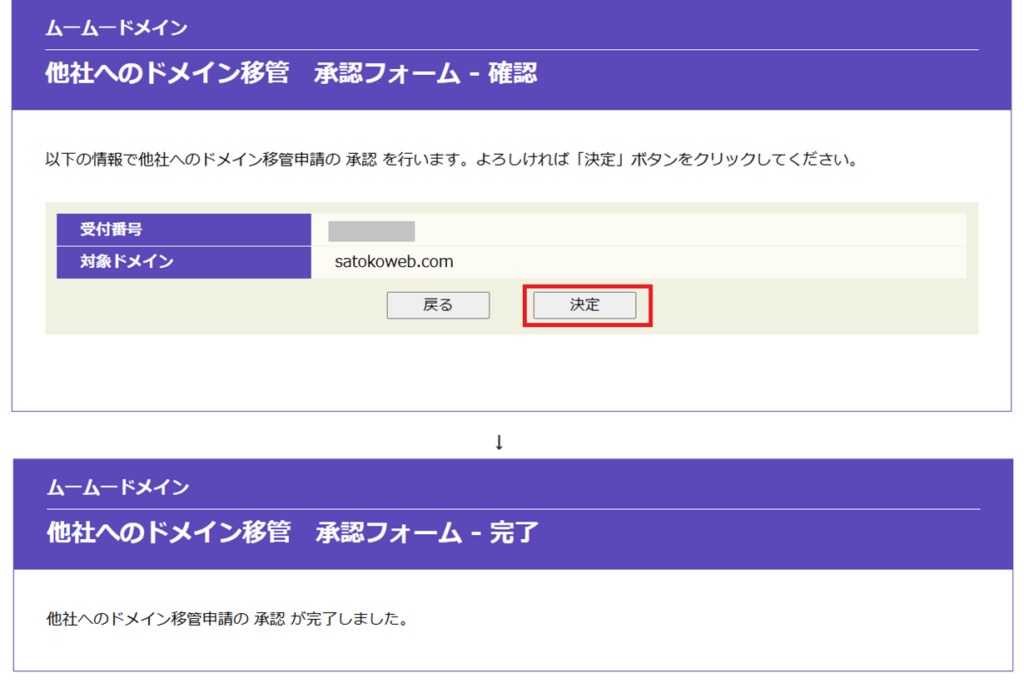
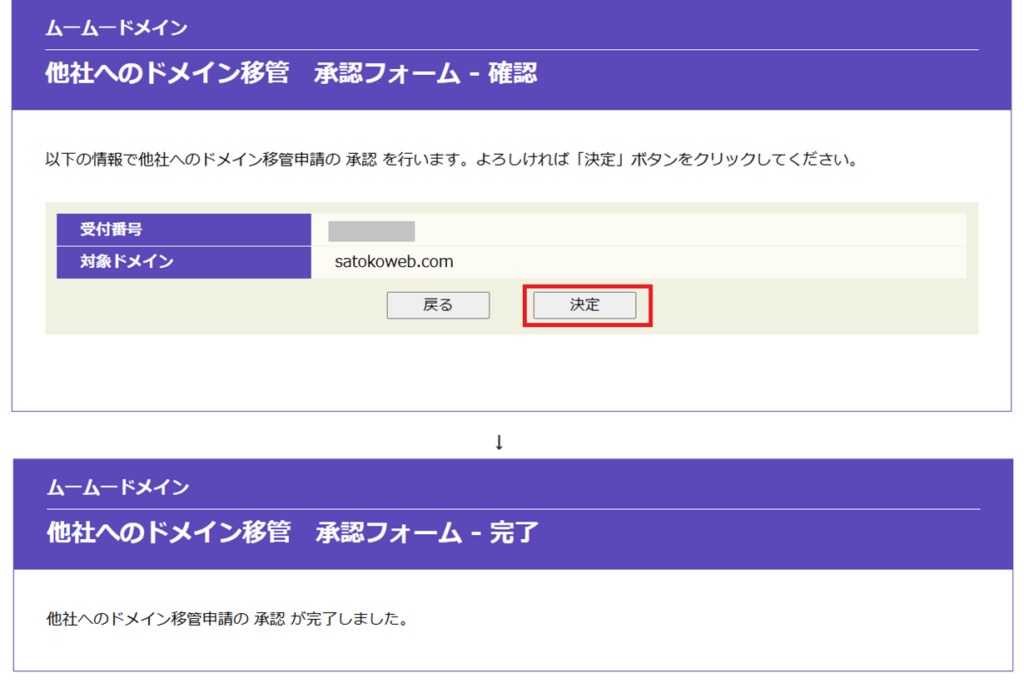
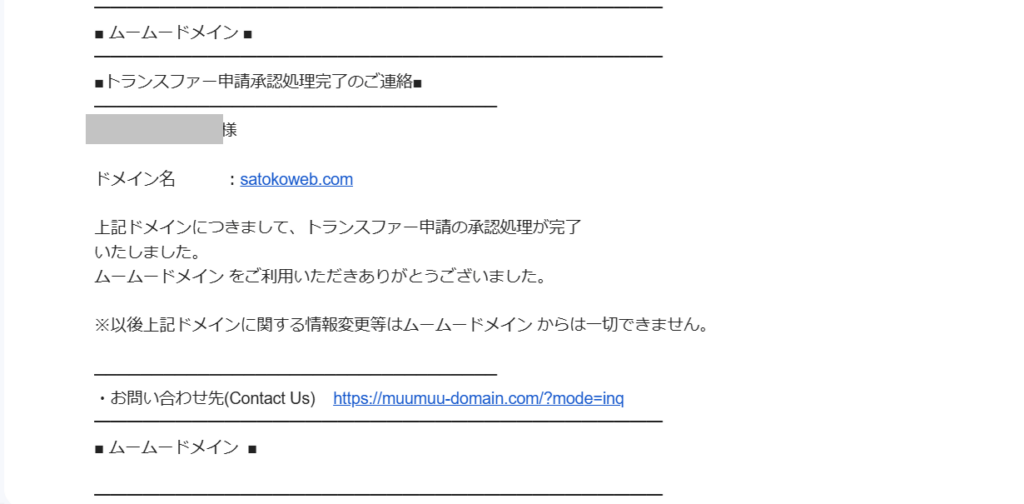
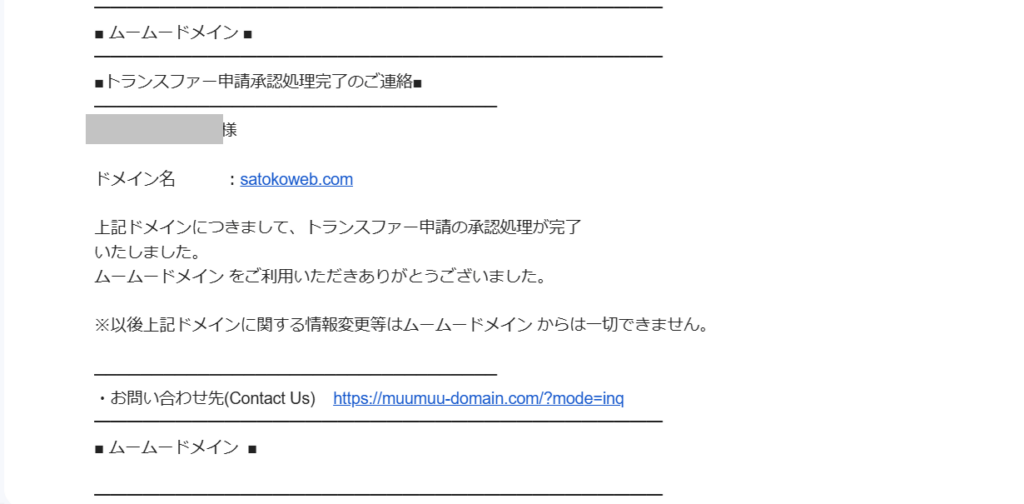
このメールが届けばOK!
あとは「移管完了」のメールが来るまで待ちましょう。
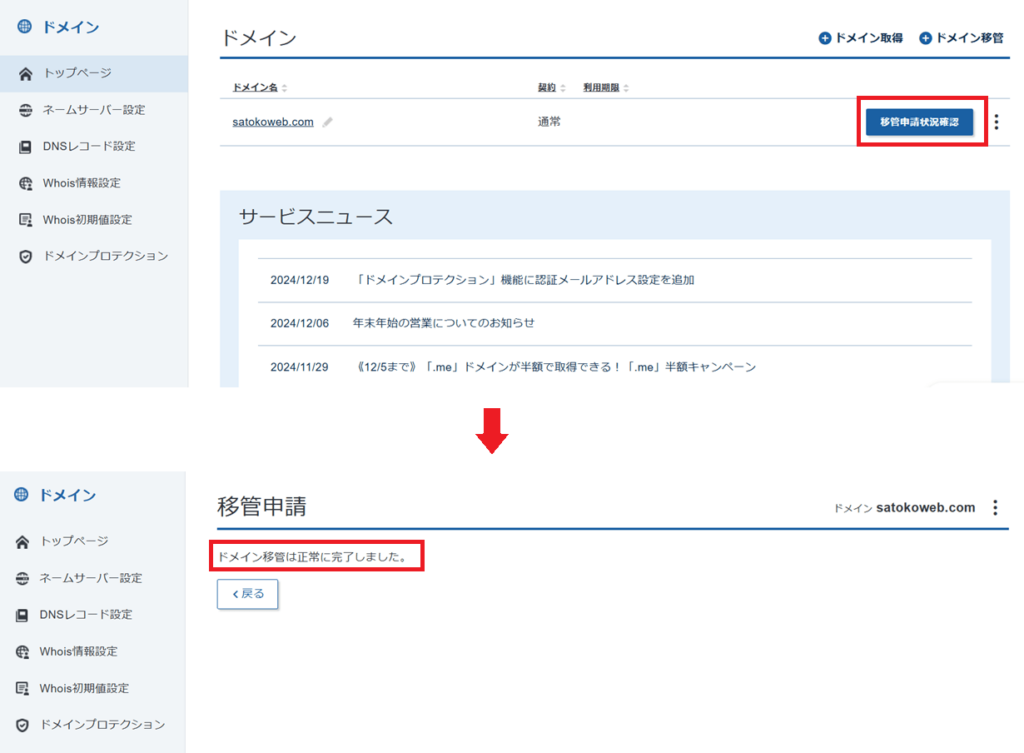
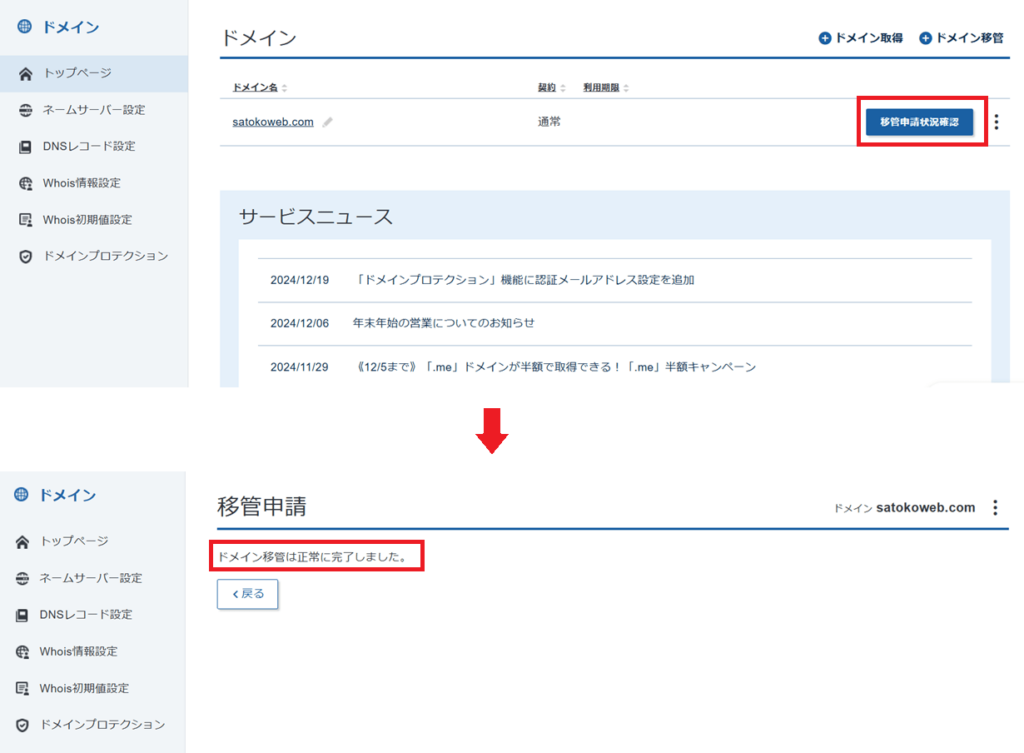
3.ドメイン移管完了のメールが届けば移管完了!
Xserverドメインから「ドメイン移管完了のお知らせ」というメールが届きます。
これで移管は完了です。お疲れさまでした!
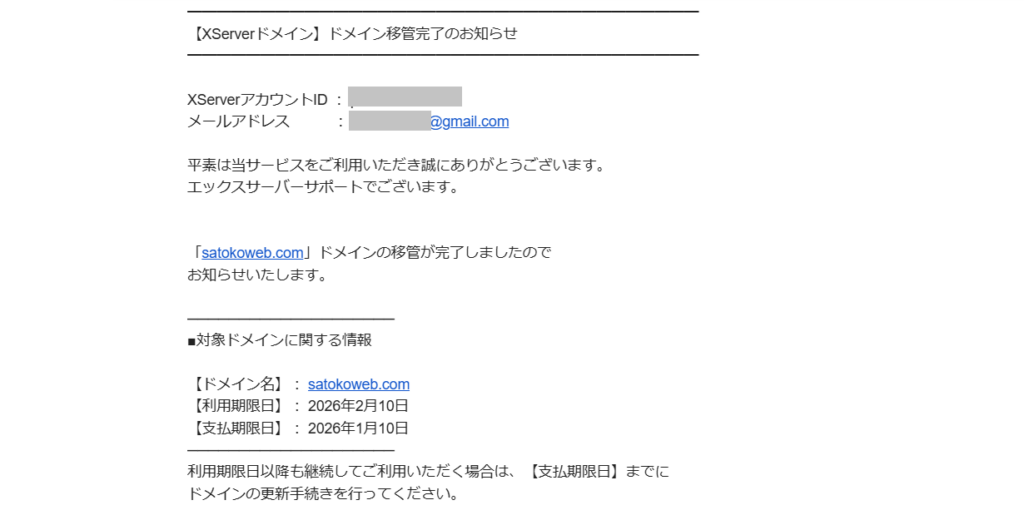
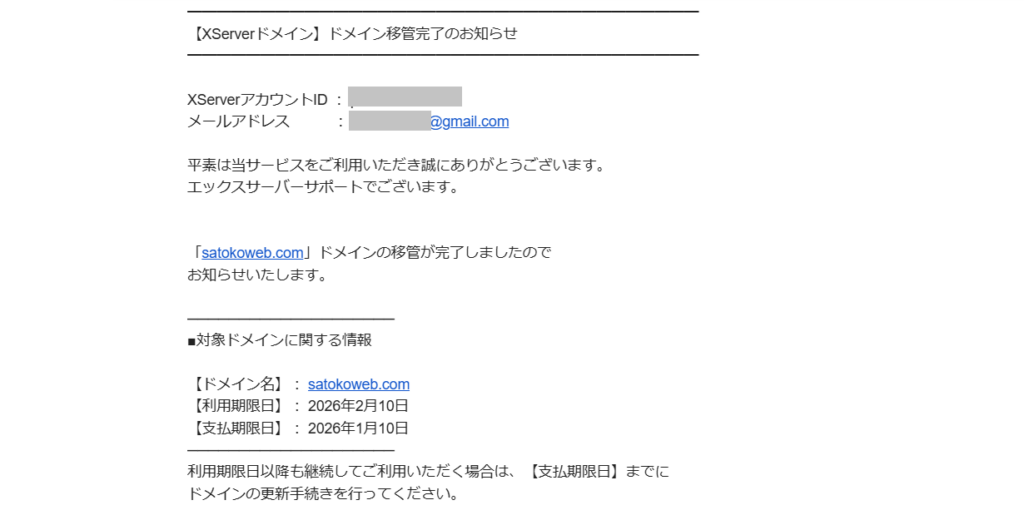
STEP2のメール「トランスファー申請承認のご連絡」が届いてから、STEP3のメール「ドメイン移管完了のお知らせ」が届くまで、1時間もかかりませんでした↓


承認してからドメイン移管が完了するまでは、あっという間でしたよ!
ドメイン移管後にすること2つ
ドメイン移管後にすること2つはこちら。
- WHOIS情報を変更する(自分の情報になっている場合)
- ネームサーバー情報を変更する(事前にエックスサーバーに変更していない場合)
私はどちらにも当てはまっていませんでしたが、当てはまっている場合は忘れずに変更しておきましょう。
1.WHOIS情報を変更する(自分の情報になっている場合)
サーバーの引っ越し時に「WHOIS情報の登録」をしている場合は、初期設定で「エックスサーバーの代理情報を表示する」になっています。
そのため、WHOIS情報はそのままでOK!
WHOIS情報の確認方法はこちら。
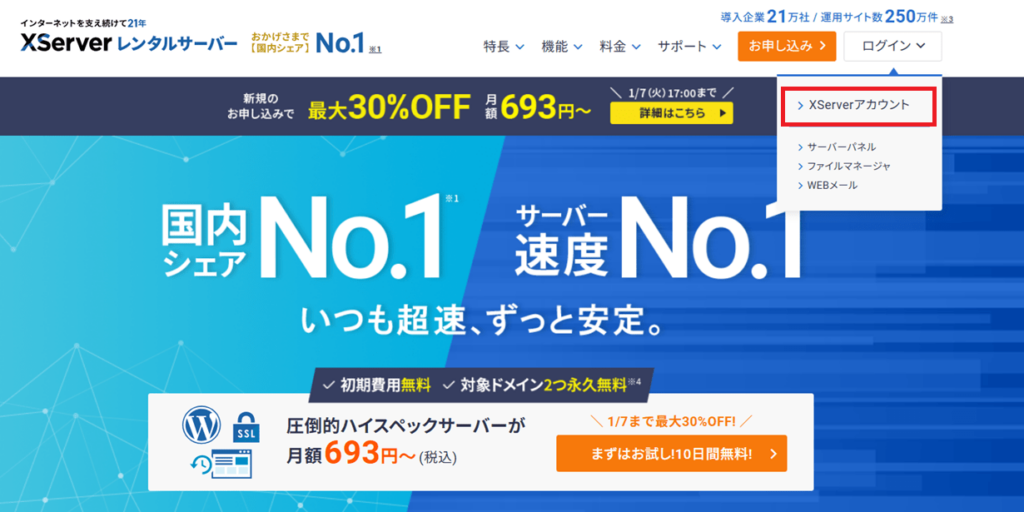
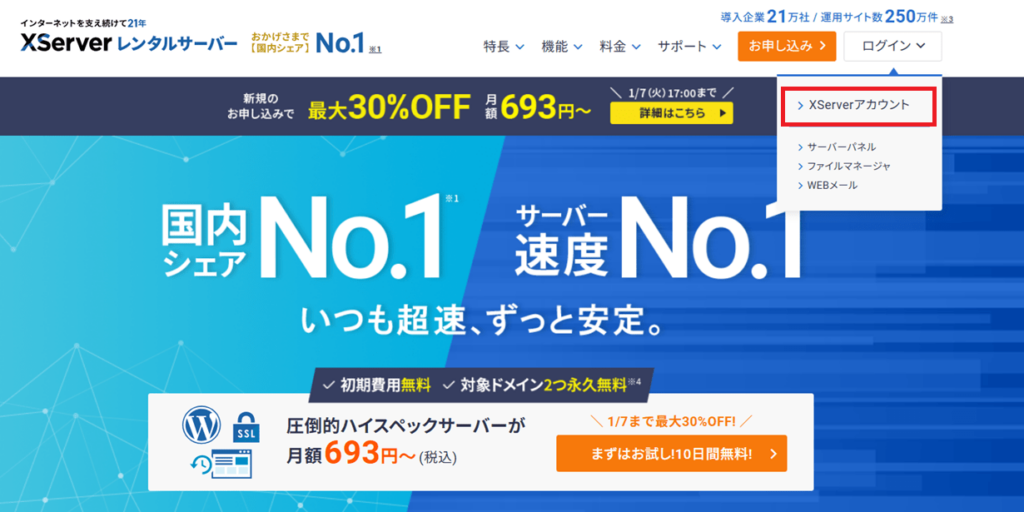
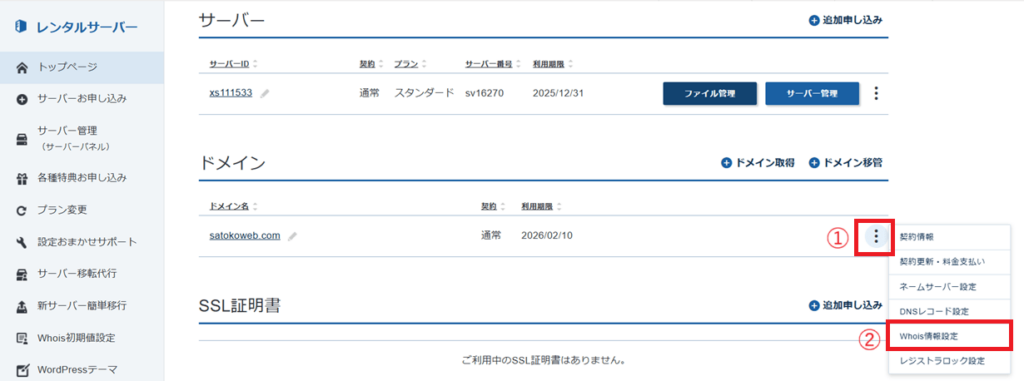
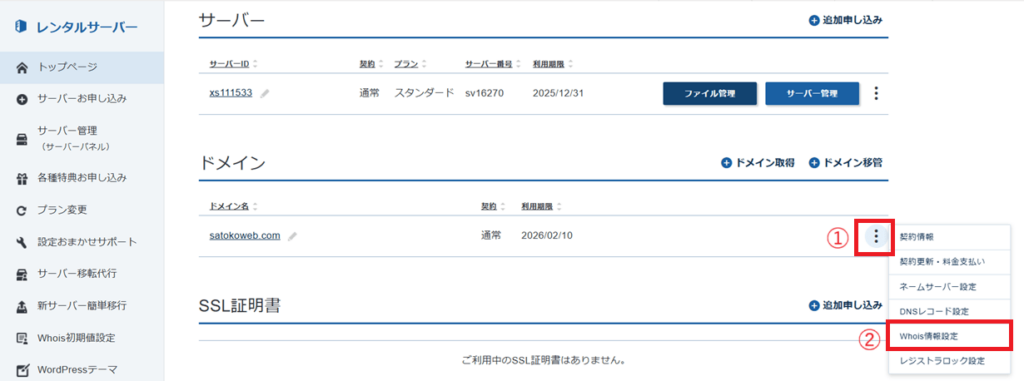
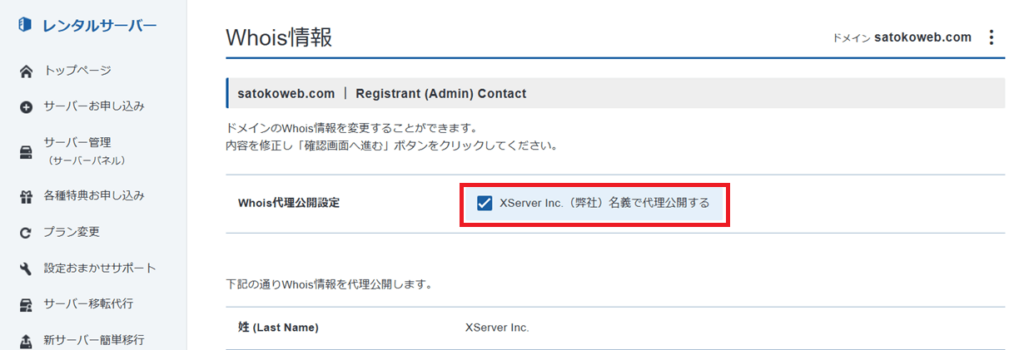
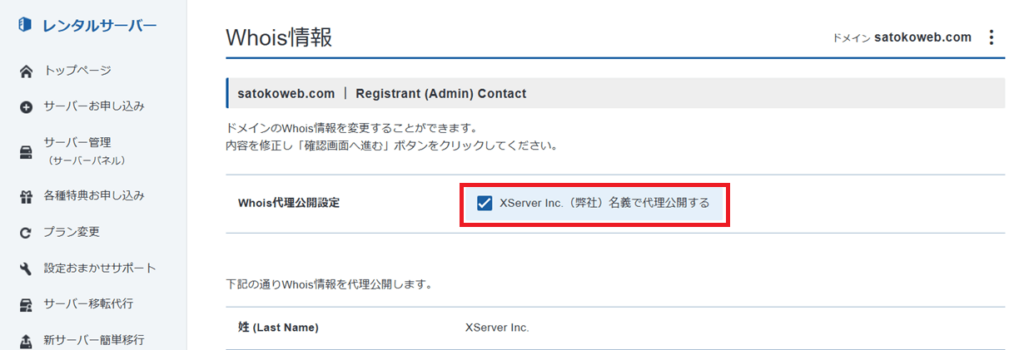
2.ネームサーバー情報を変更(事前にエックスサーバーへ変更していない場合)
ドメイン移管の前に「サーバー+WordPressブログの引っ越し」をしている場合は、引っ越し時にネームサーバ情報を変更しているので何もしなくて大丈夫です。
ドメイン移管のみ+エックスサーバー以外のレンタルサーバー会社を使っていた人は、ネームサーバー情報を変更しましょう。
変更するネームサーバーはこちら。
- ns1.xserver.jp
- ns2.xserver.jp
- ns3.xserver.jp
- ns4.xserver.jp
- ns5.xserver.jp
ムームードメインの変更方法については、こちらの記事で詳しく紹介しています↓
【WordPress簡単移行】ロリポップ!からエックスサーバーへの引っ越し手順4ステップ(3.ネームセーバーを変更する)⇒
ネームサーバー情報の変更方法は「ドメイン会社名 ネームサーバー変更」で検索するとヘルプページが見つかりますよ!
ムームードメインからXserverドメインへの移管方法 まとめ
今回はじめてドメイン移管をやってみましたが、思っていたよりも簡単に移管できました!
移管前後に確認すること&移管手順はこちら。
\ドメイン移管前に確認すること/
- WHOIS情報を変更⇒WHOIS情報&メールアドレスを確認する
- AUTH_CODEを確認する
\ムームードメインからXserverドメインへの移管方法/
- 移管申し込み&移管費用の支払いをする
- 移管元(ムームードメイン)の移管承認をする
- ドメイン移管完了のメールが届けば移管完了!
\ドメイン移管後にすること/
- WHOIS情報を変更する(自分の情報になっている場合)
- ネームサーバー情報を変更する(事前にエックスサーバーに変更していない場合)
通常ドメインの移管は、半日ほどで終了します。
ドメイン更新時期ギリギリでも移管はできますが、スムーズにいかない場合も考えて余裕のある時期におこなうのがおすすめ!
私は更新期限の1ヶ月ほど前に手続きをしました。
7日以上あると移管手続きはできますが、遅くても10日~2週間前には手続きをすると安心です♪