ある日、いつものようにこのブログのワードプレスログイン画面からログインしようとしたらこんな画面が…(涙)
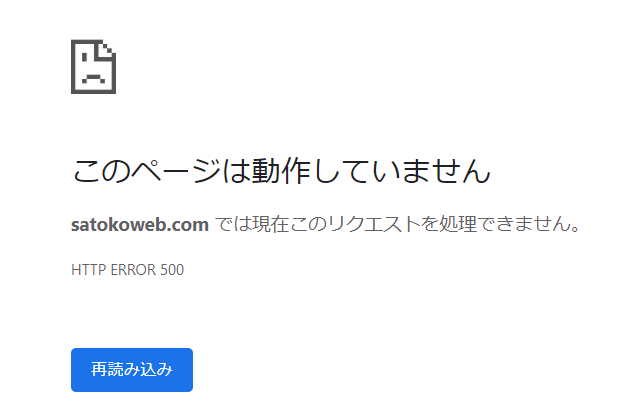
私は仕事用のサイトとブログを併せて4つのワードプレスを運用しているのですが、その中の2つにアクセスができなくなってしまいました。
慌てて原因をGoogleで調べてみても、どうもよく分からない…。
下手に触って更におかしくなるのが怖かったので、プロにお願いすることにしました。
今回は、本当にプログラミングの知識が必要だと痛感しました。
現在、勉強方法を調べ中…。
この記事では、今回私が経験した「サイトが表示されなくなってから復元するまで」について書いています。
また、サイトのトラブルを回避するためにするべきことについても紹介!
私と同じように突然トラブルに見舞われてしまった人の参考になればうれしいです。
サイトが表示されなくなった原因は?


サイトがある日突然表示されなくなり、いろいろと原因を探しましたが自分では分からなかったため、プロに原因を調べてもらいました。
利用したサービスは、以前ブログの引っ越しでお世話になった「ココナラ」。
前回お世話になった出品者さん(以下Aさん)にコンタクトを取り、原因を調べてもらいました。
プロの助けが欲しい時に役に立つ「ココナラ」。
登録しておくと、必要な時にすぐにサービスを利用できるので便利です。
\いざという時の強い味方!/
サーバーから調べてもうと、サイトが表示されなくなった原因は「サーバーにあるはずのファイルが消えている」ことでした。
自分で削除した記憶はないので、どうやらサイト改ざんされてしまったよう…(涙)
同じサーバーで4つのサイトを管理しているのですが、その中の2つのファイルが消えてしまっていました。
よくあるサイトが表示されなくなる原因6つ
原因を調べていると、同じようにサイトが突然表示されなくなってしまった人が多くいました。
その人たちの原因は以下が多いようです。
- サーバーやドメインが更新できていない
- WordPressの更新がうまくできていない
- プログインが原因
サイトが表示されなくなったら、こちらも確認してみてください。
サーバーやドメインが更新できていない
更新を忘れていたり、入金手続きがうまくいかず更新できていないことがあるようです。
また、ドメインの whois 情報の更新ができていない場合も表示されなくなります。
ドメイン会社からのメールを確認しましょう。
WordPressの更新がうまくできていない
WordPressを使用している場合、本体の更新がうまくできていない可能性があります。
その場合は手動で本体の更新をする必要があります。
プログインが原因
プログインの場合、おもに以下の2つの原因が多いようです。
- プラグインの更新が上手くできていない
- プログインとの相性が悪い
プログインの更新ができていなかったり、新しく入れたプログインとの相性が悪いことが原因のこともあるみたい。
プログインの更新をする、新しく入れたプログインを削除するなどの対策を取りましょう。
当ブログでも使用しているテーマ「SWELL」では、開発者の了さんが非推奨・不要・注意すべきプラグインを紹介してくれています。
SWELLの人はこちらも確認して↓↓
PHPのバージョンが古いままになっている
PHPのバージョンが古いままだと、WordPressを更新してもうまく対応できない場合があります。
サイト復旧まで流れと作業
ココナラでお願いしたAさんにサーバーからサイトをチェックしてもらうと、サイトのファイルは消えてしまっていたのですが、
WordPressは必要なファイル・フォルダとデータベースのデータの2つで稼働する
データベースが残っていれば画像(メディアにアップロードしたもの)を除き復旧させることは可能
とのこと。その時にAさんから言われたことがこちら↓↓
他のサイトにも影響が及ぶ可能性があるため、急いで
- サーバーへのログインパスワードの変更
- FTPのアクセスパスワードの変更
をお願いします!
私のケースのように削除した覚えがないのにファイルが消えてしまっている場合、サイトを改ざんされた疑いがあるのですぐに上記パスワードを変更しましょう!
Aさんにデータベースのチェックをしてもらい、幸いにもデータベースは残っていたためサイトを復旧してもらうことにしました。
この時に、Aさんから教えてもらった「復旧後に自分でしなければならないこと」はこちら。
- 使用していたテーマを思い出してインストール&有効化する
- 使用していたプラグインを思い出してインストール&有効化する
という作業を自分で行う必要がある。
以前使用していたものの設定情報はデータベースに残っていることがほとんどのため、インストールと有効化をすればテーマやプラグインの設定は復旧すると思われる。
ただし、テーマファイル(CSSなど)に追加したコードなどは復旧できないため、再設定する必要がある。
画像等メディアへアップロードされたものは復旧困難なため、再度アップロードして投稿を編集する等の措置を行う必要がある。
私の場合は、サイトにアップロードした画像ファイルがすべて消えてしまっていたので、画像をアップロードしなおさなければなりませんでした‥‥トホホ
復旧の流れとして説明してもらったことはこちら。
Aさんがおこなう作業
- 残っているファイルの救出
- WordPressの稼働に必要なファイル・フォルダのアップロード(再インストールに似た作業)
- サイト稼働の確認
サイト復旧後、私がおこなう作業
- 以前使用していたテーマのインストールと有効化
- 以前使用していたプラグインのインストールと有効化
- デザインなどの調整(CSSファイルへ直接追記したもの他テーマファイルへ追記したもの等)
- 既存の投稿や固定ページへ挿入されていた画像の再設定
復旧依頼をする前にこれらの説明があり、復旧する場合の料金の提示がありました。
復旧をお願いすると連絡をした翌日にはサイトが復旧!
2つのサイトがあっという間に復旧しました。
復旧の依頼から終了するまでのやり取り
復旧の依頼をしてから復旧が終了までのやり取りはこちら。
- 残っていたデータベース情報をもとに、2つのサイトが表示されるように(テーマはデフォルト)
この時点ではまだ表示させただけで調整が必要なため、まだログインしないでください、と説明される - WordPressのログイン情報を連絡し、サイトの調整をしてもらう
(今まで使用していたWordPressのバージョンが最新バージョンではなかったため、最新バージョンに更新、など)
復旧を依頼するまでのやり取りは夜遅かったため、「復旧作業は明日の午後以降に行います。復旧には1~2日かかります」とのことだったのですが、復旧が完了したのは翌日の夕方頃。
あっという間に2つのサイトを復旧してくれました!
ファイルが消えている、と知った時には「また最初からサイトを作り直し、記事も書き直し‥‥」と目の前が真っ暗になりましたが、画像は消えてしまったものの記事はすべて残っていて一安心。
現在は、毎日少しずつ画像の修正をしています。
WordPressの定期的なバックアップは必須!


今回、私が経験したようなトラブルを防ぐのに有効な対策はこの2つ。
トラブルに巻き込まれる前に、ぜひできているか確認してくださいね。
- 定期的なパスワードの変更
- 定期的なバックアップ
今回お願いしたAさんから、ご自身のブログのバックアップについての記事を教えてもらったので載せておきます。
プラグインや有料のバックアップサービスなどを使わず、手動でバックアップする方法です。
今回お願いしたAさんのプロフィールページはこちら。
丁寧で返信も早く、分かりやすく説明してくれるので安心してお任せできましたよ!
困ったことがあるときに役に立つ「ココナラ」。
登録しておくと、必要な時にすぐにサービスを利用できるので便利です。
\いざという時の強い味方!/
WordPress初心者は自動バックアップサービス付きのサーバーを選ぶと安心
今回のことで、バックアップの大切さを痛感しました。
私が契約しているサーバーは、バックアップサービスがオプションなので契約できていませんでした。
これからWordPressをはじめるという人には、自動バックアップサービスのサーバーの契約を強くおすすめします‥‥。
自動バックアップサービス付きのサーバーはこちら。
今契約しているサーバーの契約期間が2年間なので、期間が終わったら自動バックアップサービス付きのサーバーに乗り換えを検討中です。
データのバックアップは本当に重要です!
バックアップができていない人は、今すぐ対策しましょう。












