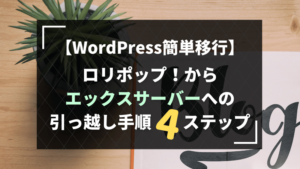【ついに買っちゃいました!】SWELLの購入方法3ステップと導入手順│導入後に〇〇するのを忘れずに!

 初心者さん
初心者さん有料テーマの「SWELL」が気になる……購入・導入方法って簡単なの?
SWELLを買ったけど、どうやってWordPressに導入すればいいの?
こんな悩みはありませんか?
実は私……随分前から迷っていたWordPressの有料テーマ「SWELL」をついに買ってしまいました!
有料テーマの購入はかなり勇気がいったのですが「これからブログをがんばるぞ!」とモチベーションを上げるため(笑)、自己投資として購入を決めました。
この記事ではSWELLの購入方法と導入手順について、WordPress初心者でもできるよう丁寧に解説しています。
画像もたっぷり使って説明しているので「SWELLを実際に使い始めるまでの様子を見てみたい!」という人は、ぜひ参考にしてくださいね。
\ ブログ更新がめちゃくちゃ楽しくなるよ! /


海外在住の40代・男児2人のママ
40代で未経験からWebライターに挑戦。回り道をしてようやく自分のペースで働けるライティング力を手に入れる
Webライター×ワードプレスブログでお金&自由な時間を手に入れる情報を発信中
SWELLを購入する前に必要なこと
SWELLを購入する前に、WordPressのインストールが完了している必要があります。
「今までの無料(有料)テーマからSWELLに変更したい」という人は問題ないですが、
- 今までWordPressを使ったことがない
- 今回はじめてWordPresを使う
という人は、まずはWordPressのインストールを済ませましょう。
WordPressブログの始め方については、こちらの記事で詳しく紹介しています。
記事を読みながら一緒に作業を進めてくださいね!
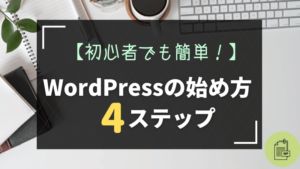
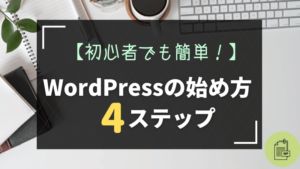
SWELLの購入方法3ステップ
まずはSWELLを購入しましょう。
SWELLは公式サイトから購入できます。
SWELLの購入は簡単3ステップ!
\ ブログ更新がめちゃくちゃ楽しくなるよ! /
【STEP1】SWELLの公式サイトへ
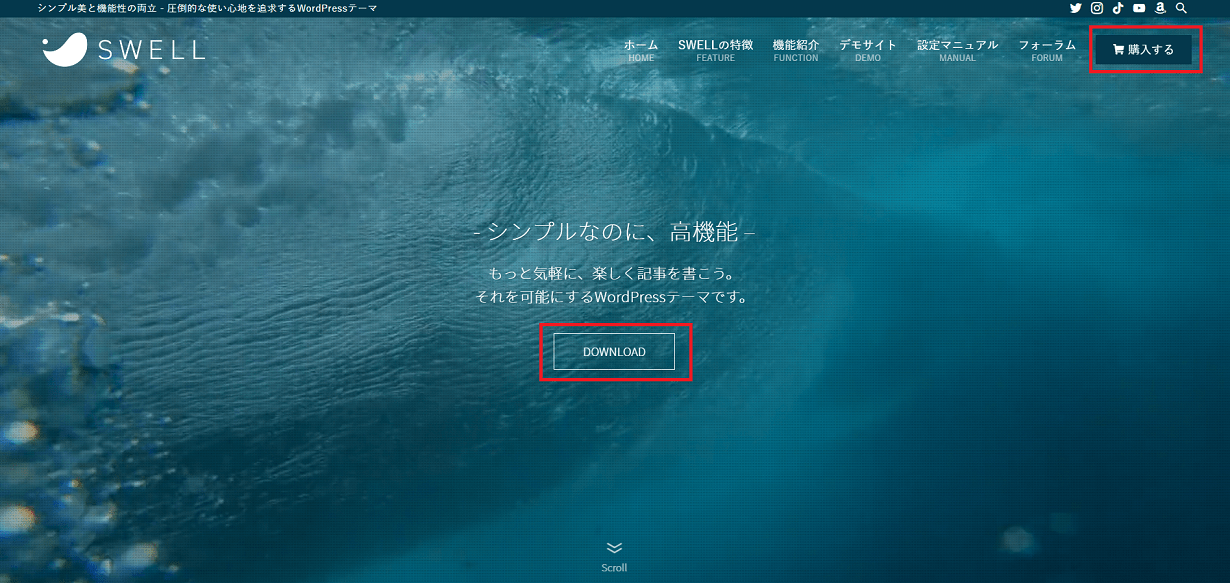
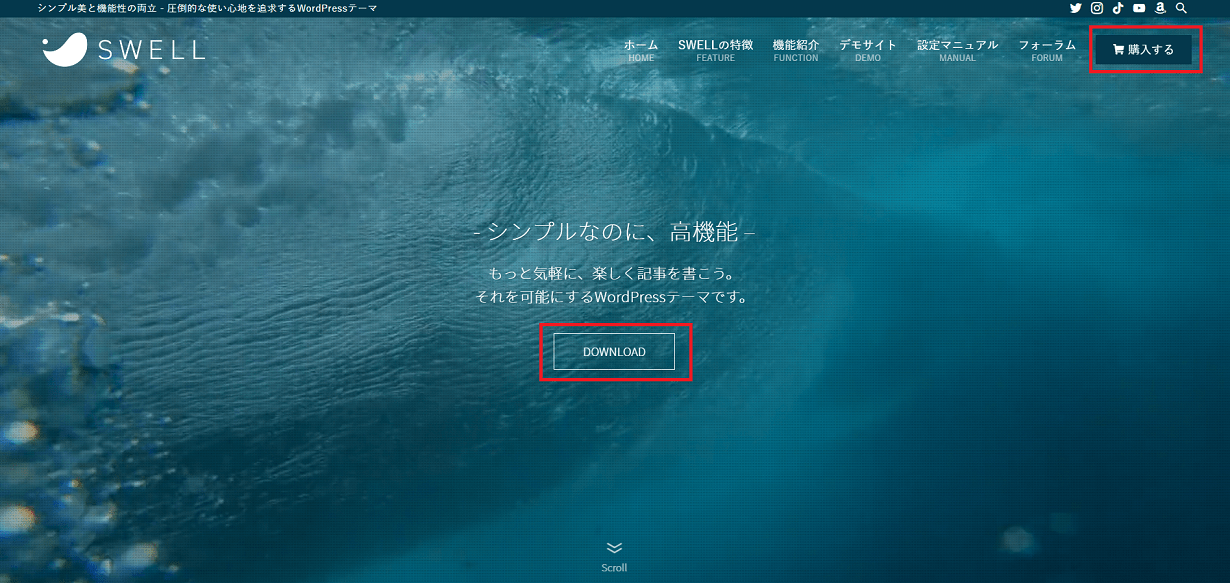
「購入する」または「DOWNLOAD」ボタンをクリック。
【STEP2】「SWELLを購入する」をクリック
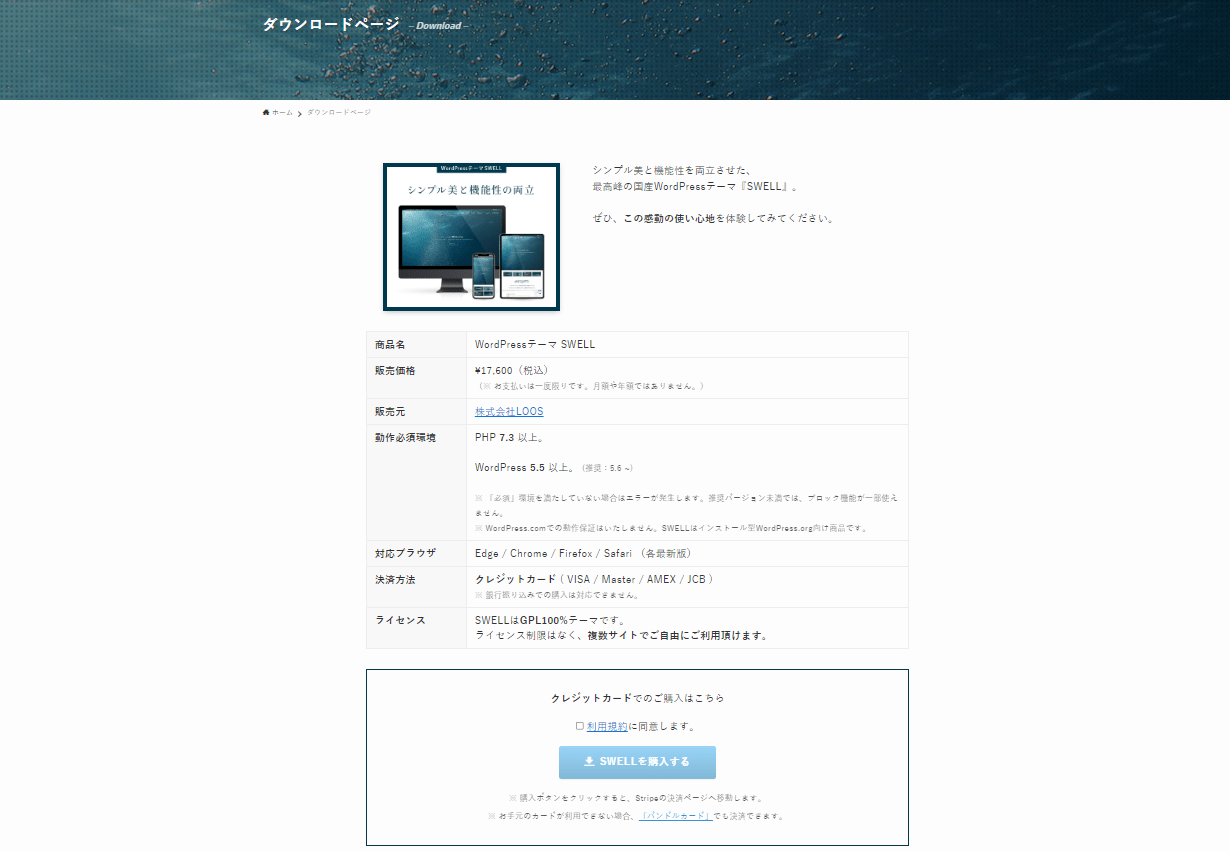
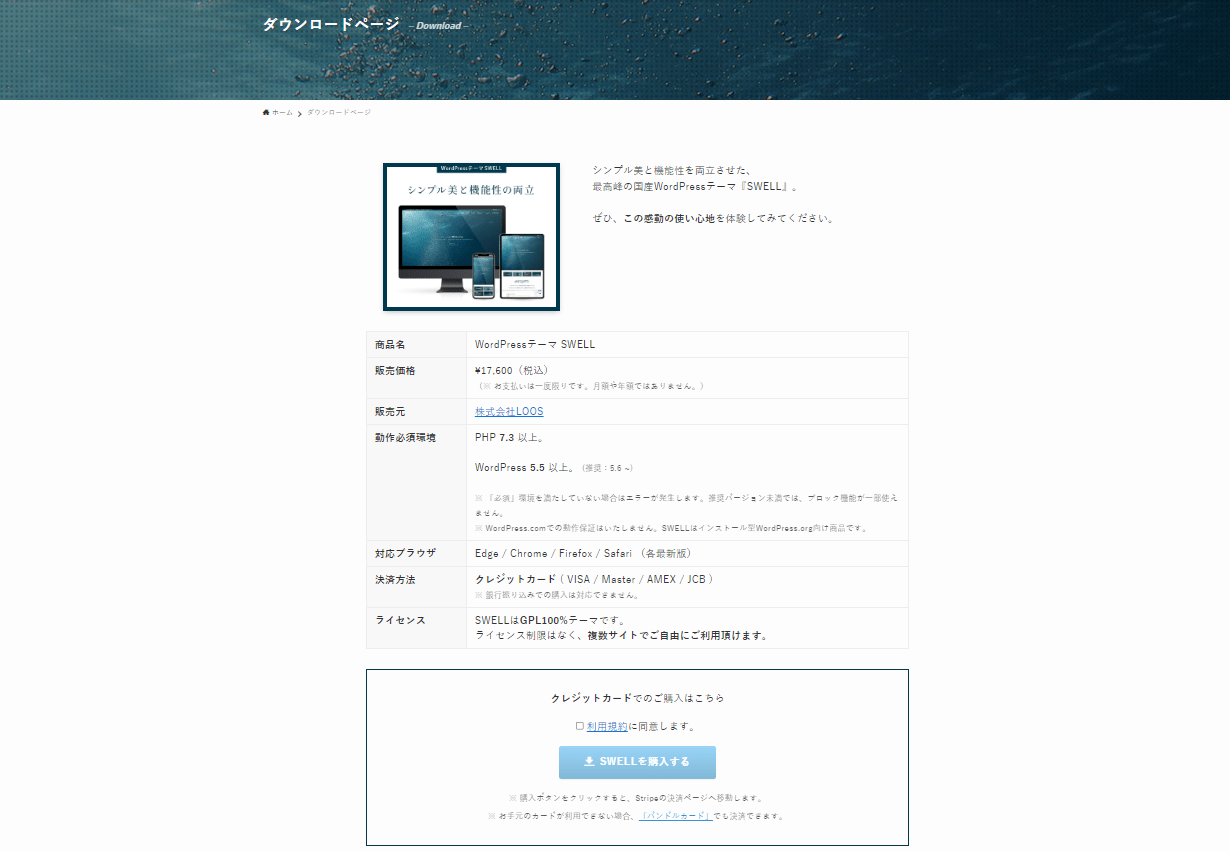
SWELLの購入ページへ移動します。
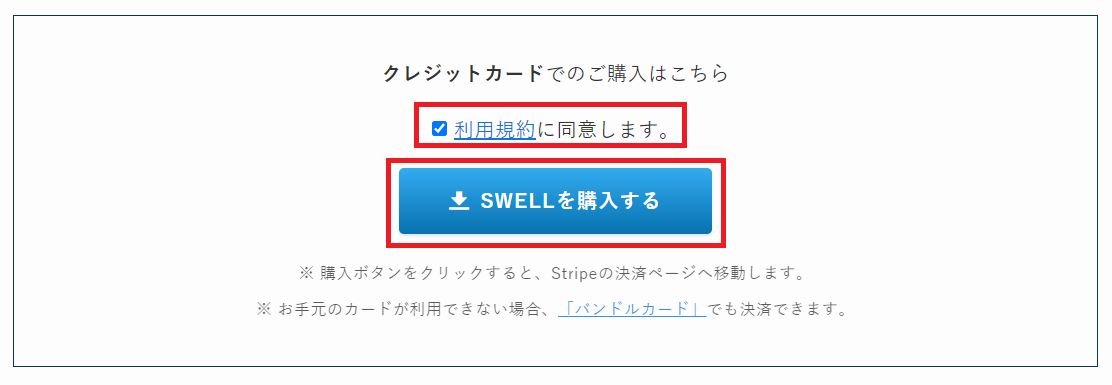
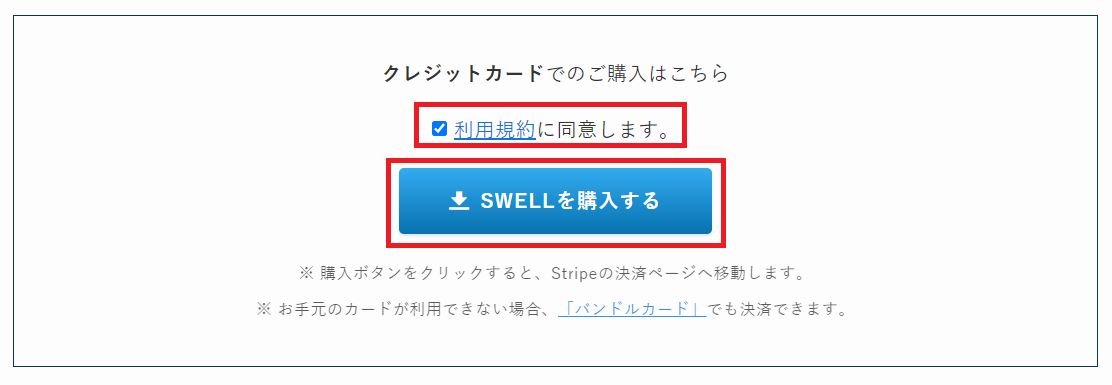
「利用規約に同意します」にチェックを入れたら「SWELLを購入する」をクリック。
【STEP3】カード情報を入力
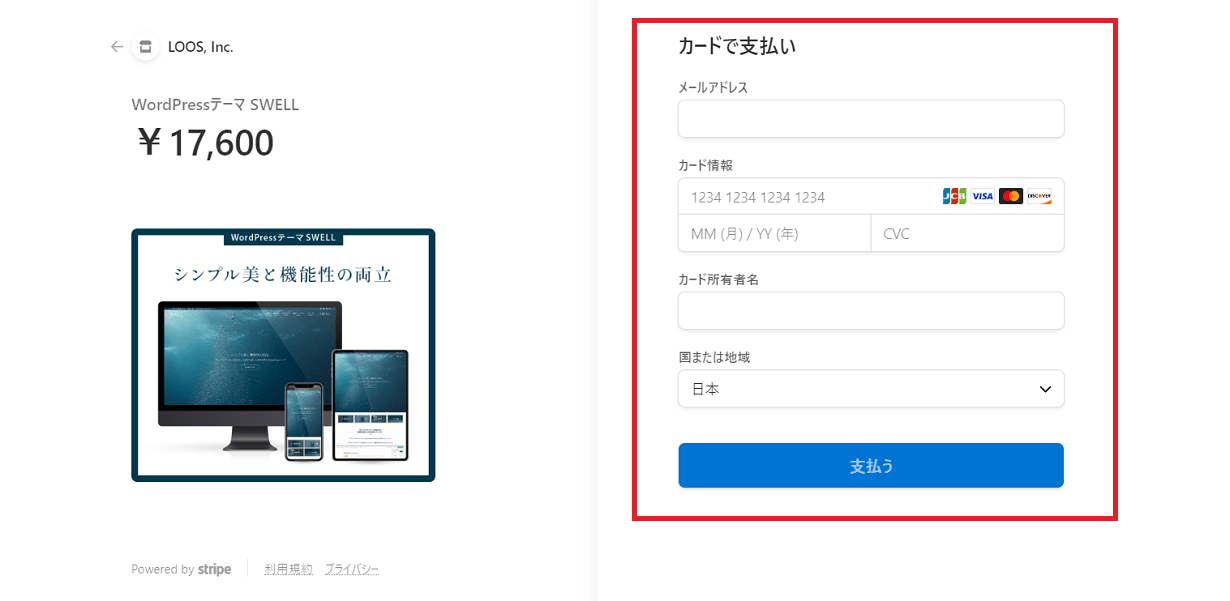
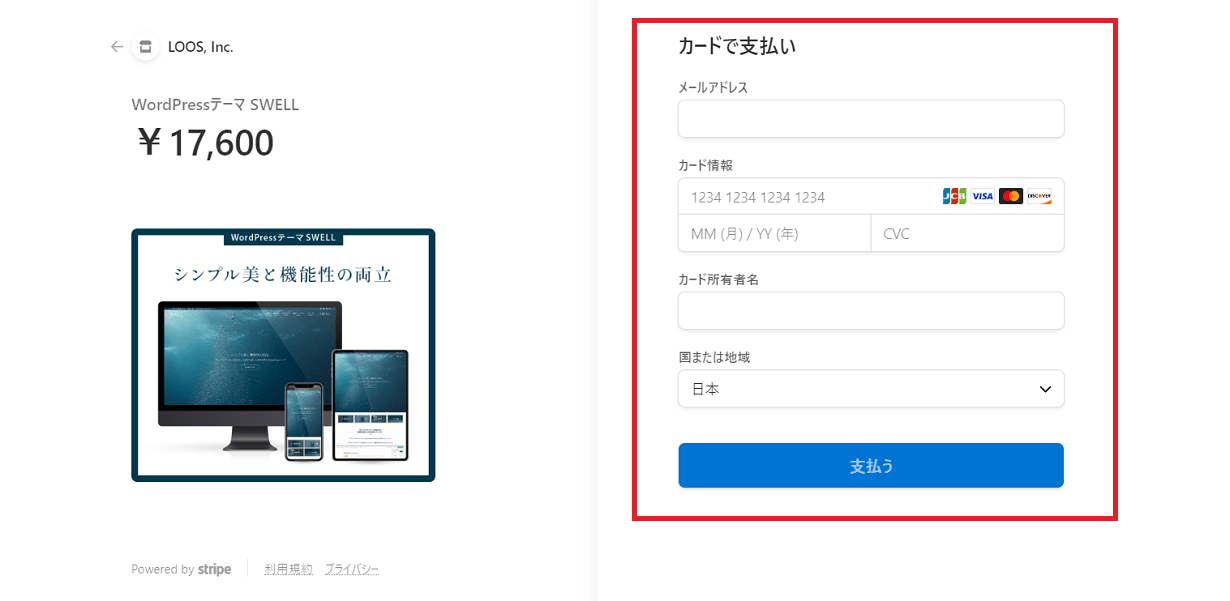
メールアドレスとカード情報を入力したら「支払う」をクリック。
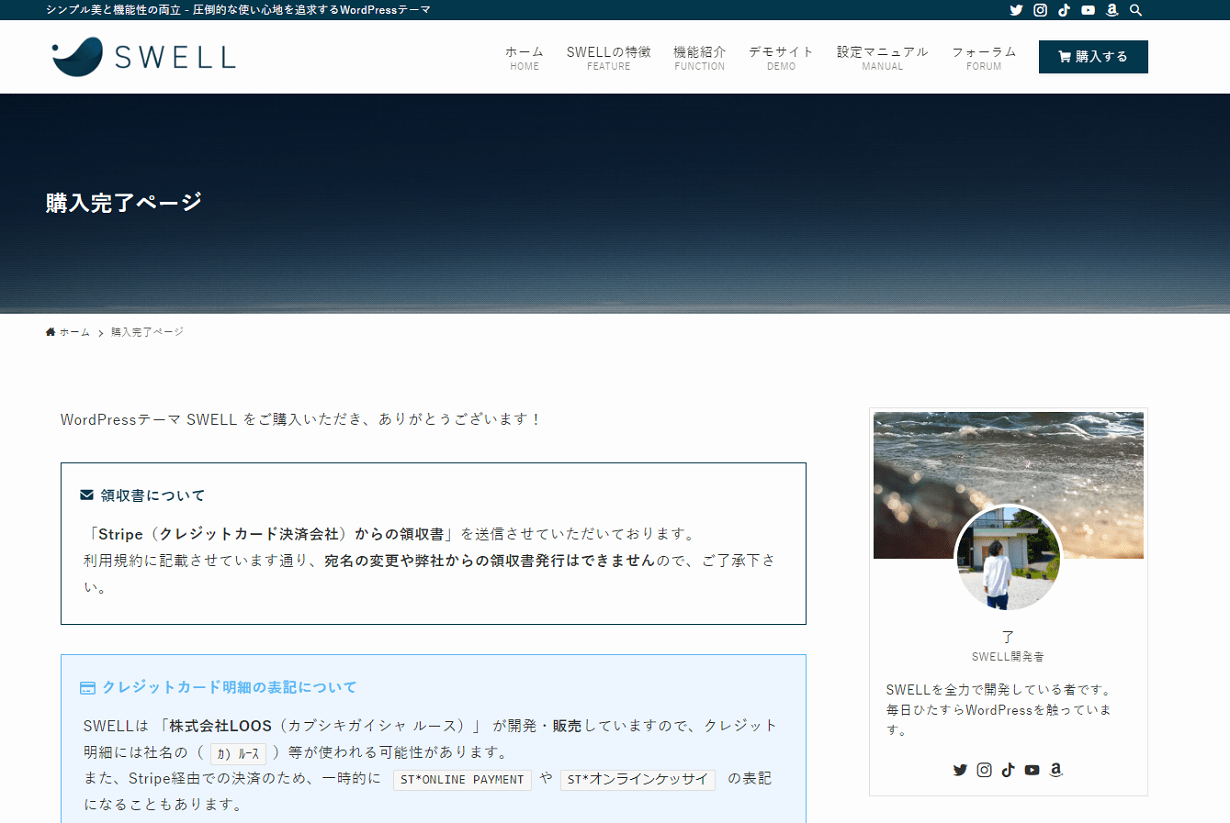
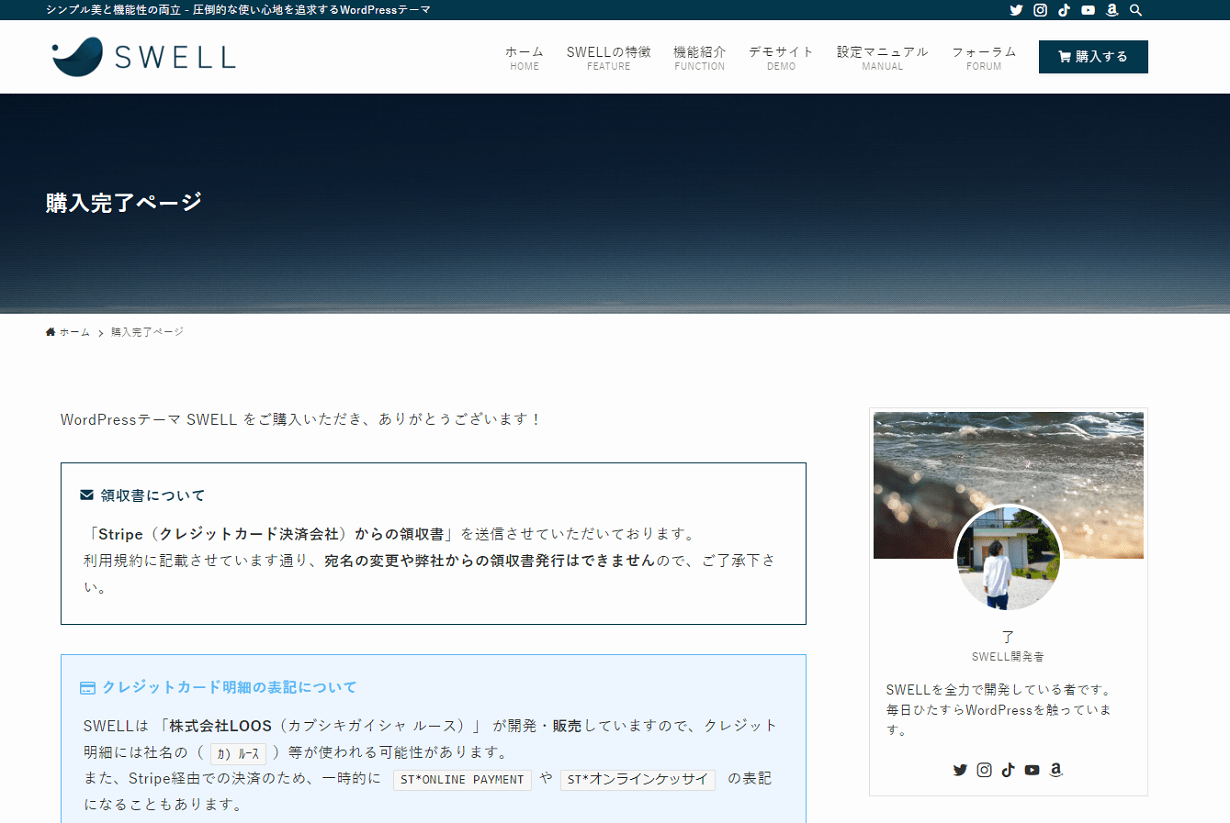
これでSWELL購入が完了です!簡単♪
SWELを販売している会社「株式会社LOOS」からメールが来ているので確認しましょう。
領収書になったメールが届きます↓
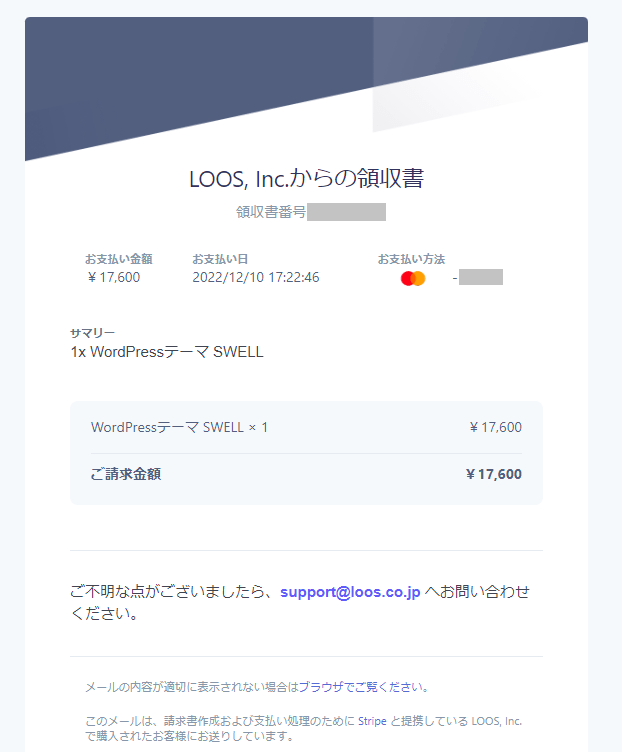
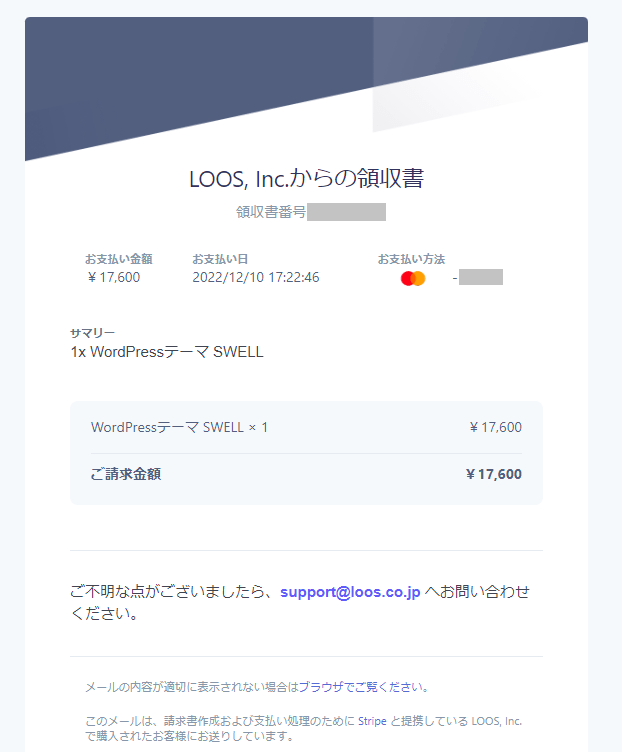
\ ブログ更新がめちゃくちゃ楽しくなるよ! /
SWELLを購入したら会員サイトに登録しよう
SWELLが購入できたら、ダウンロードする前にやっておくことがあります。
それが「会員サイトへの登録」。
会員登録を済ませないと、テーマやテーマ乗り換えプラグインなどがインストールできません。
SWELLを購入したら、すぐに会員登録してしまいましょう!
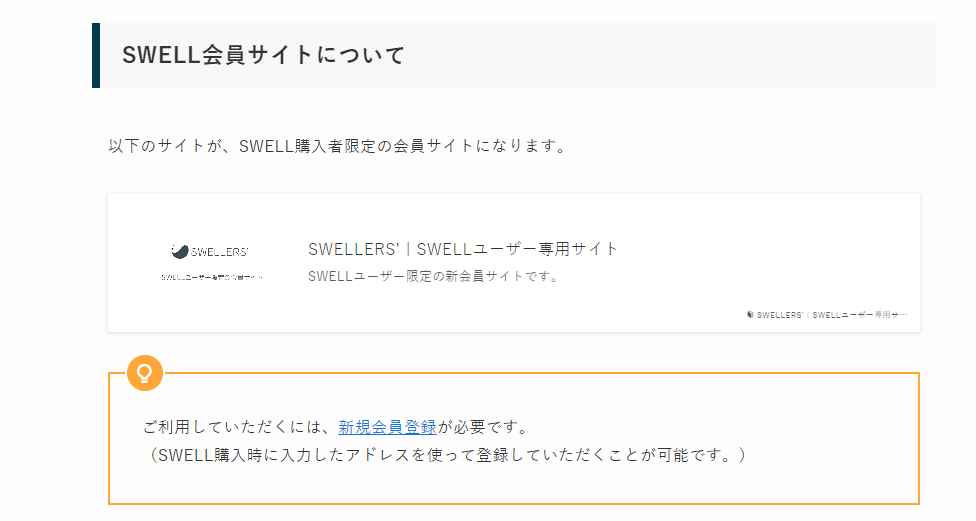
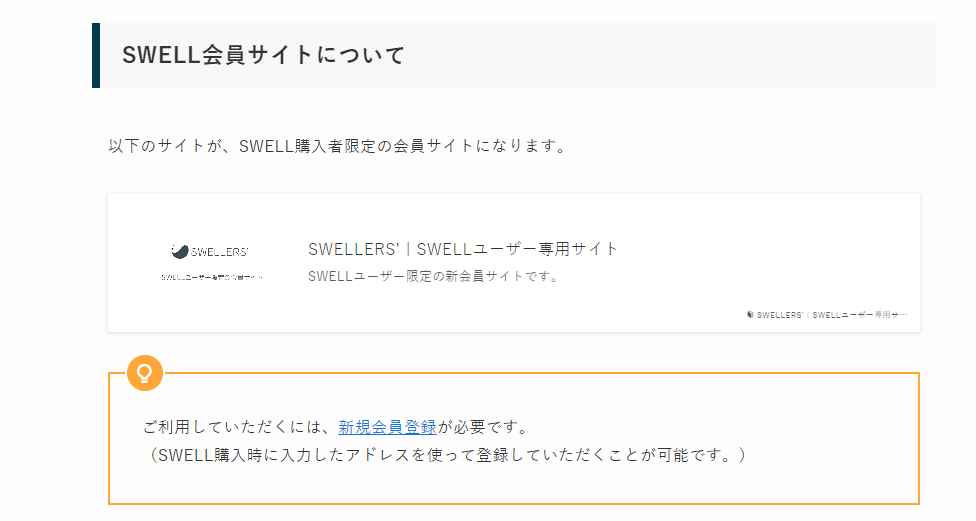
「購入完了ページ」にあるリンクから、会員登録できます。
「新規会員登録」をクリック。
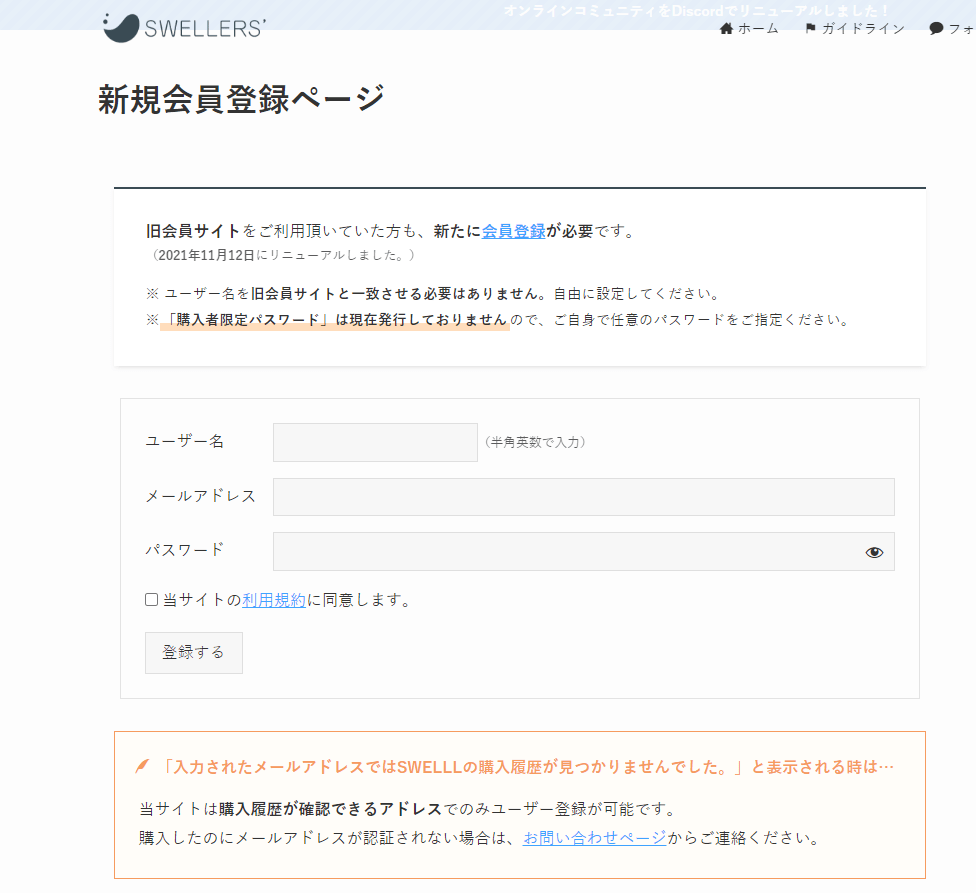
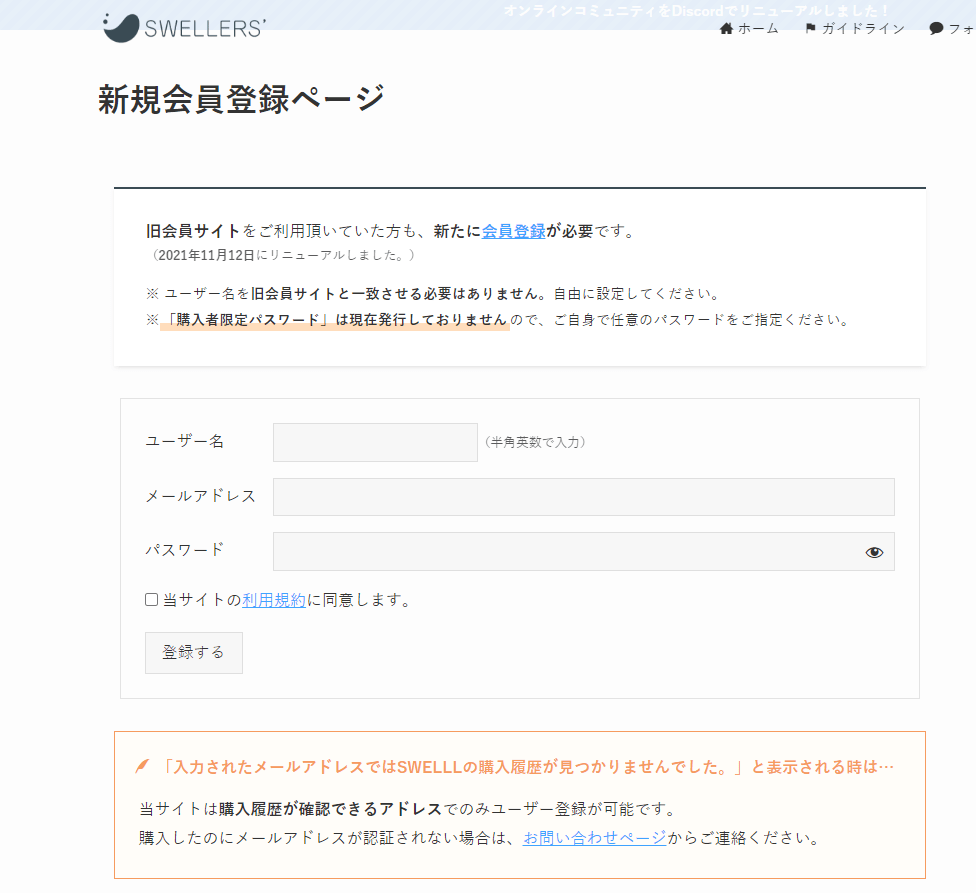
ユーザー名・メールアドレス・パスワードを入力し「当サイトの利用規約に同意します」にチェックを入れたら「登録する」をクリック。
これで会員登録は完了です!
SWELLのトップページからでも登録が可能です♪
上部メニュー「フォーラム」⇒サイドバーの「会員登録はこちらから」⇒新規会員登録ページへ
\ ブログ更新がめちゃくちゃ楽しくなるよ! /
SWELLをダウンロードしよう
会員登録が終わったら、SWELLをダウンロードしましょう。
会員サイトの「マイページ」からダウンロードできます。
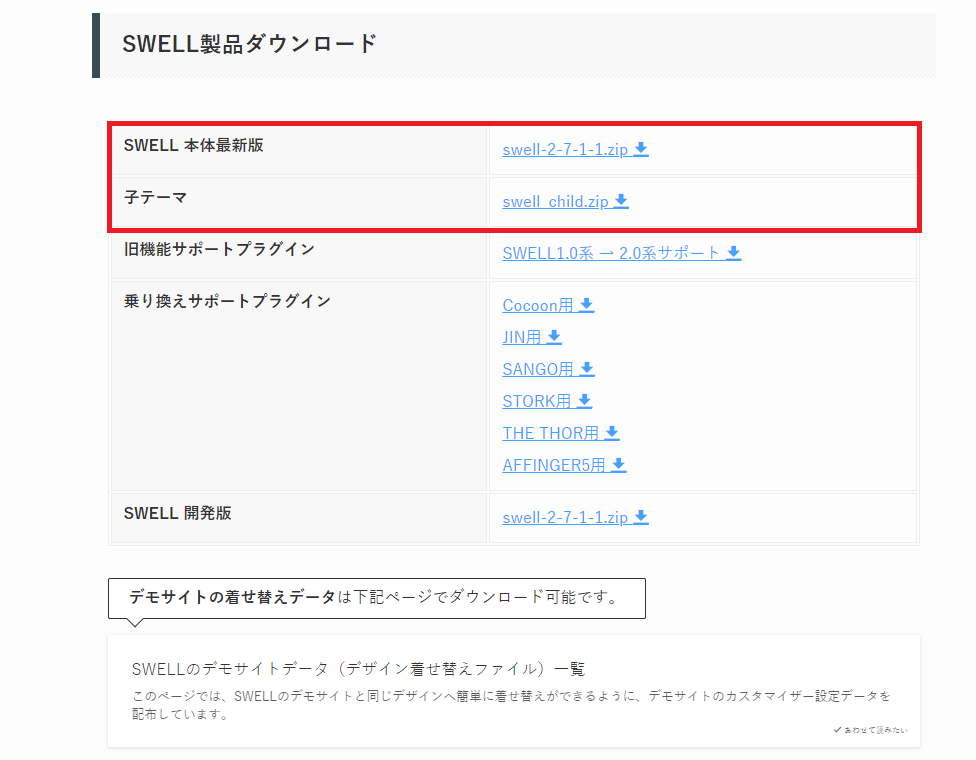
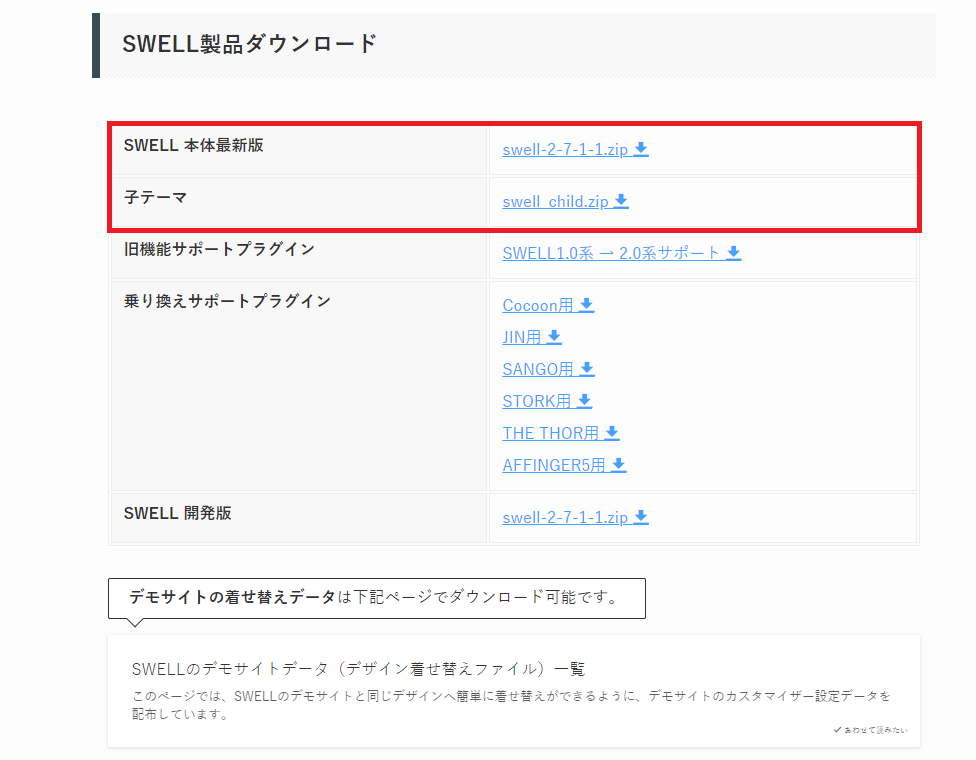
「SWLL本体最新版」と「子テーマ」 をダウンロード!
リンクをクリックするとすぐにダウンロードがはじまります。
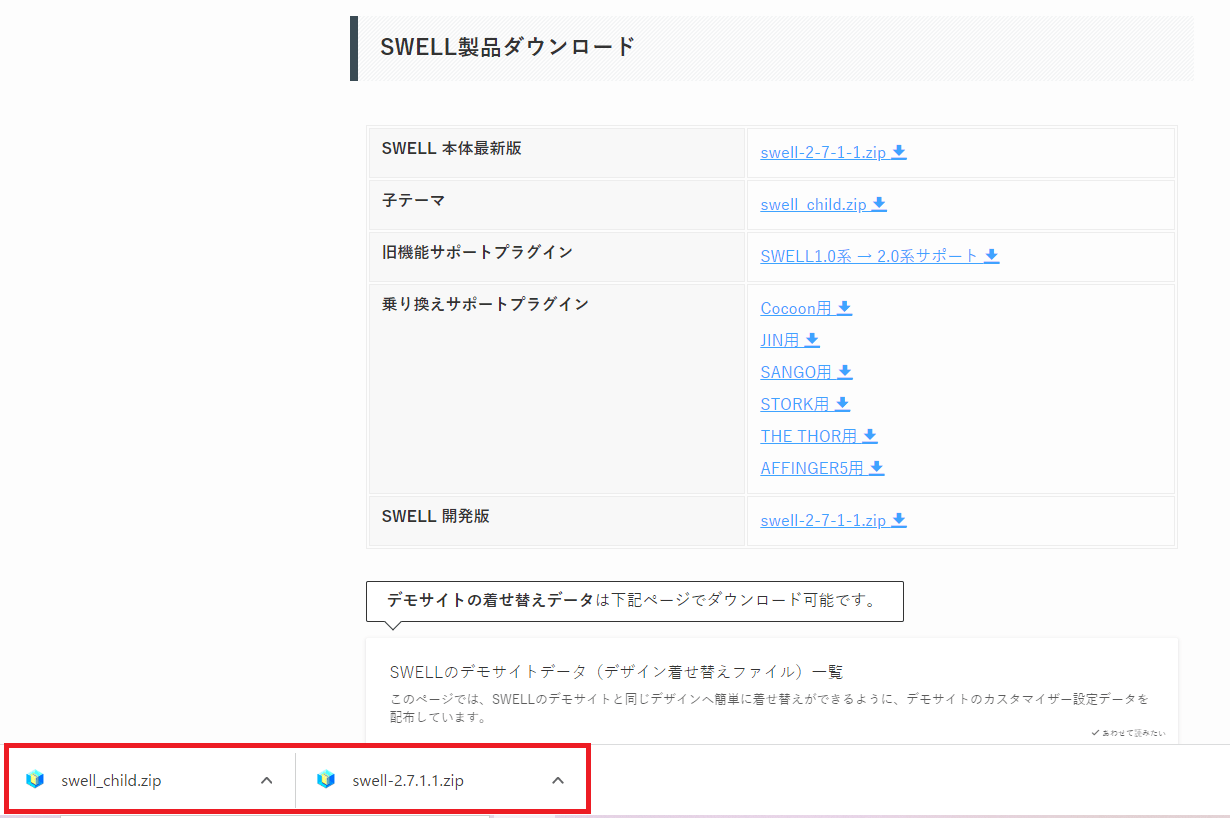
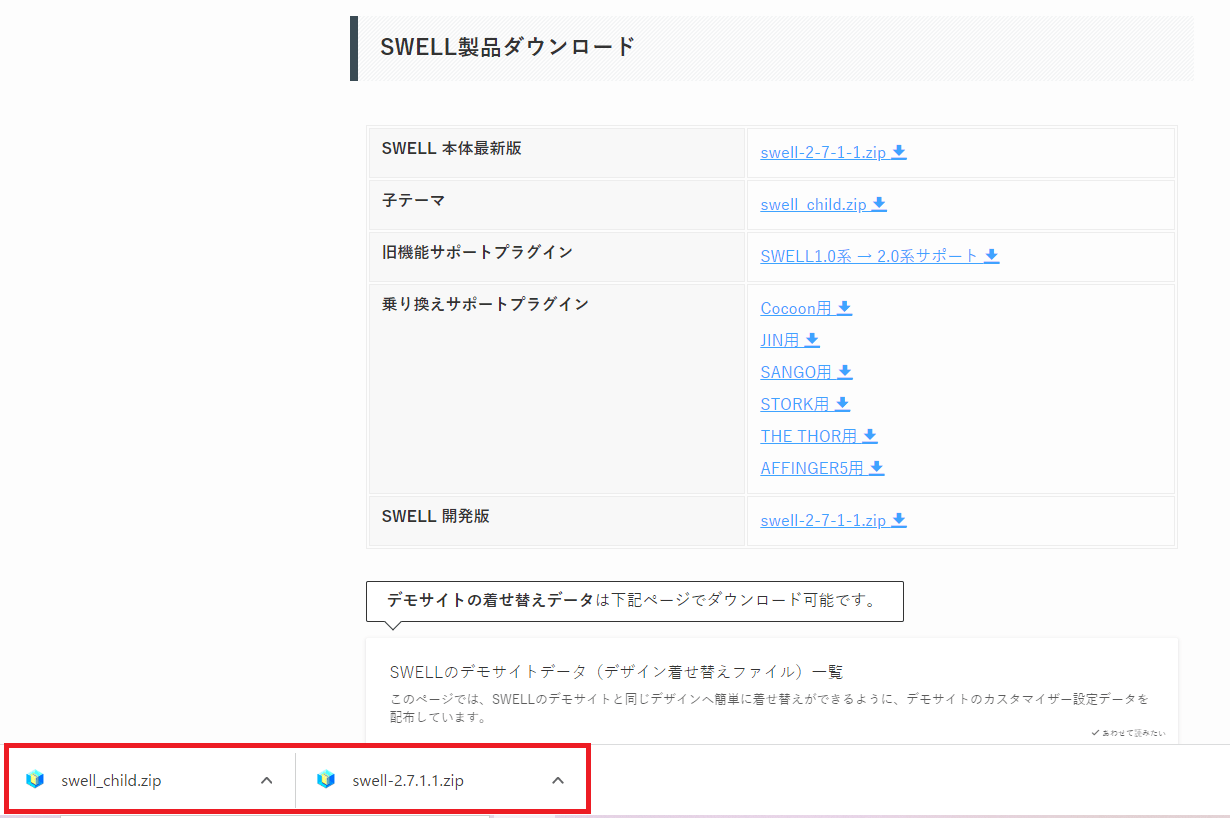
ダウンロードが完了!
「〇〇.zip」の名前でダウンロードされているか確認してください。
「zip」ファイルでないとWordPressにインストールできません……(涙)
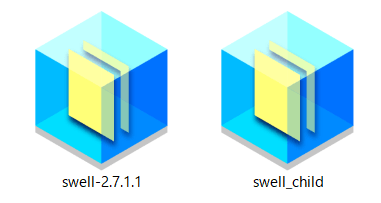
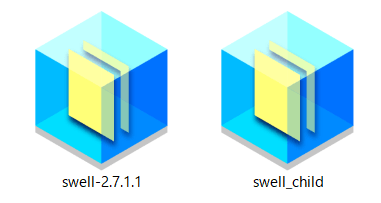
こんな形でダウンロードされていればOK!↓
WordPressにSWELLのテーマをインストールしよう
パソコンにダウンロードしたSWELLを、今度はWordPressにインストールしていきましょう。
【STEP1】テーマの新規追加ページを開こう
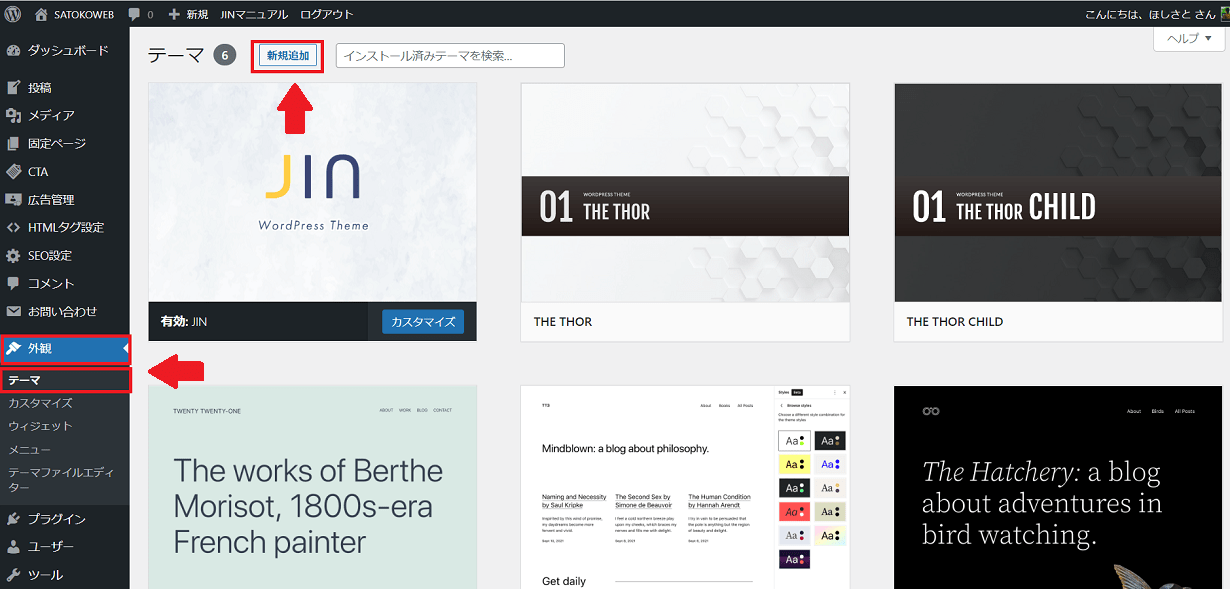
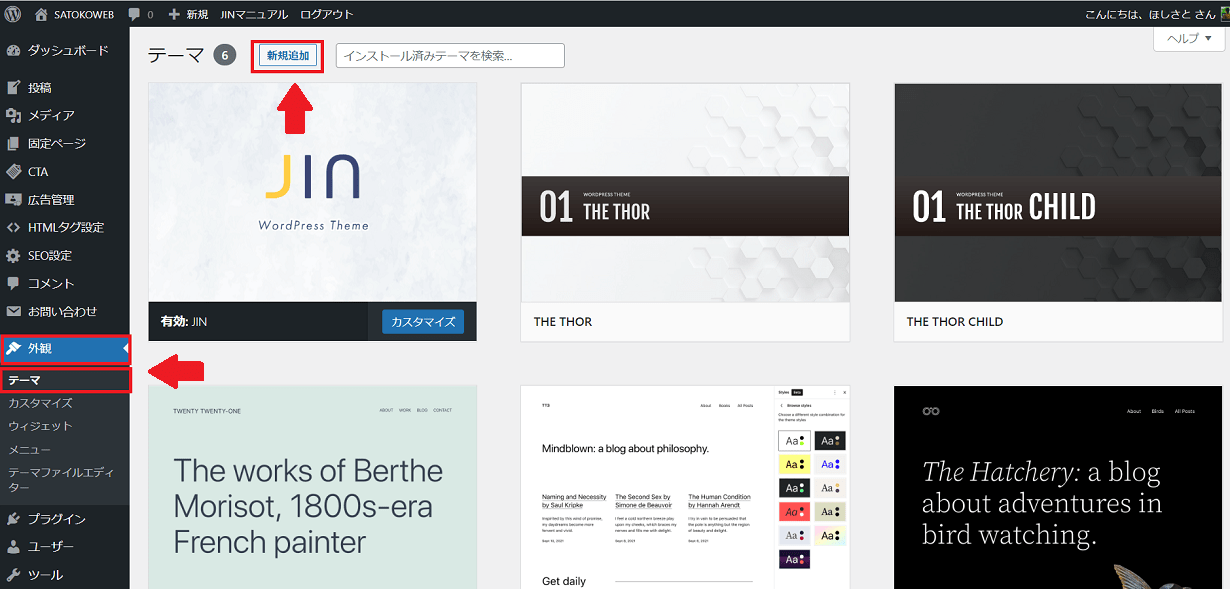
ダッシュボードの左のメニューから「外観」⇒「テーマ」⇒「新規追加」をクリック。
【STEP2】テーマをアップロードしよう
「テーマをアップロード」をクリック。
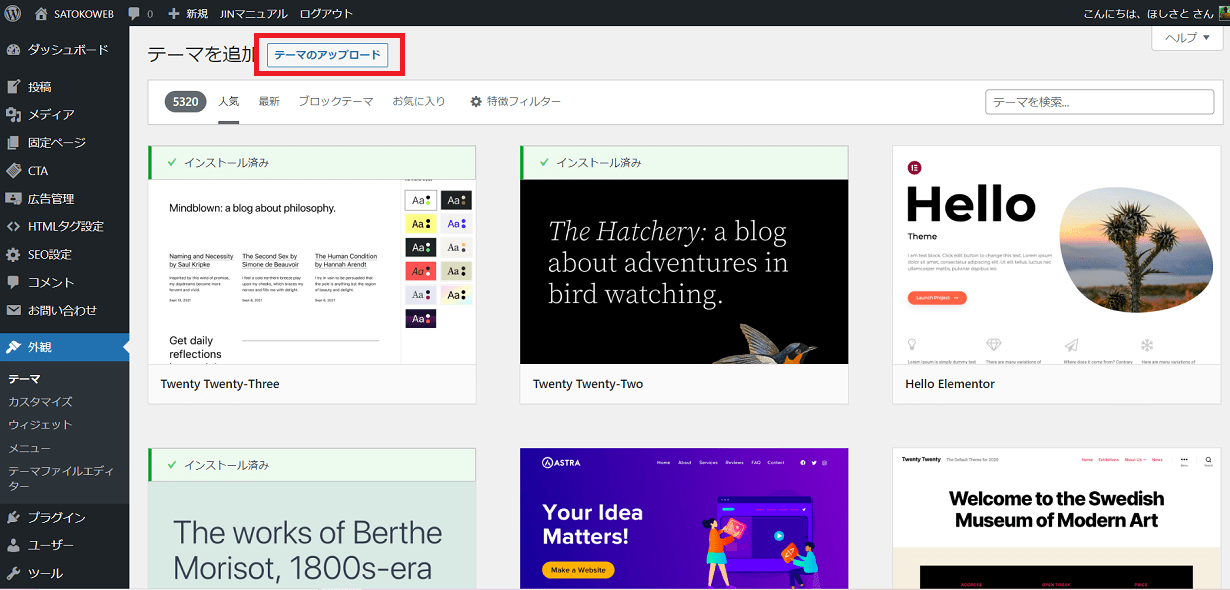
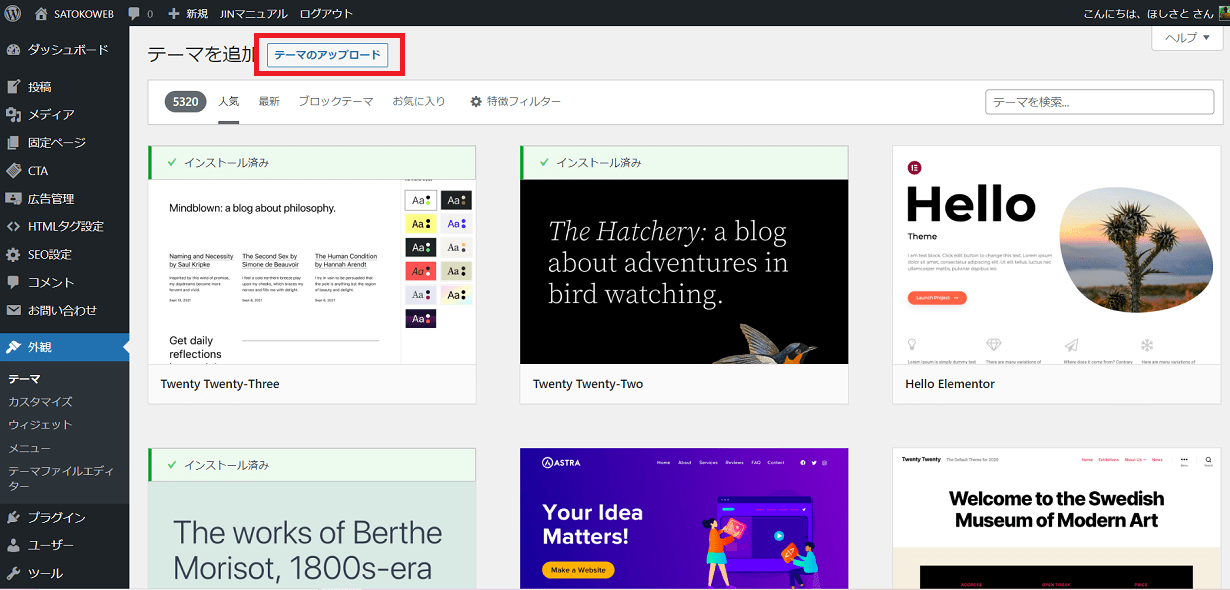
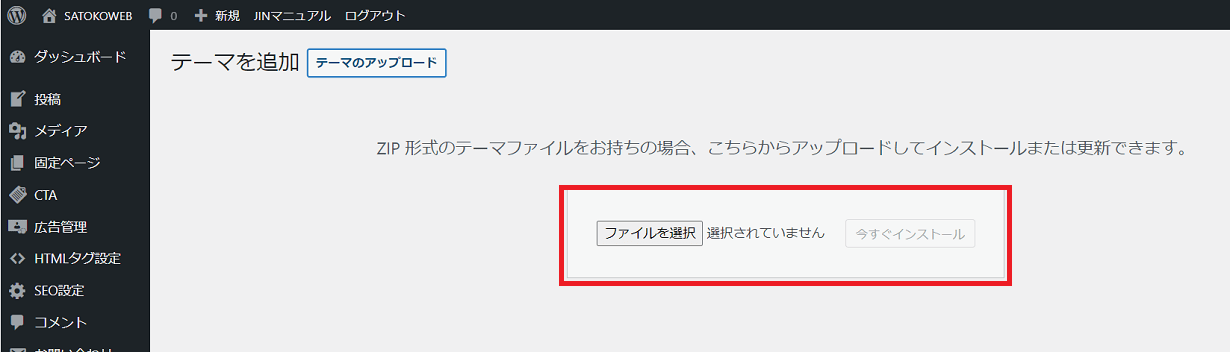
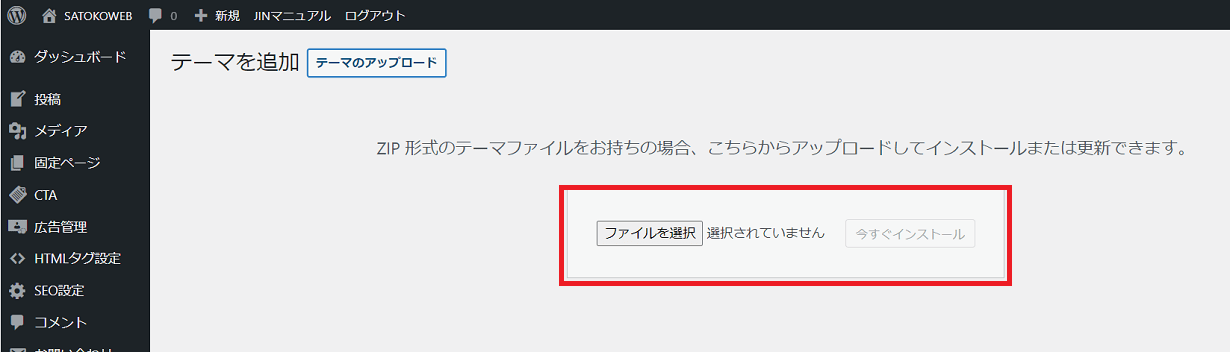
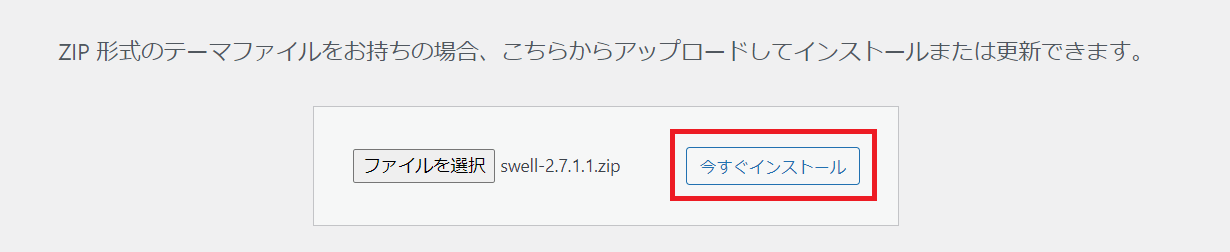
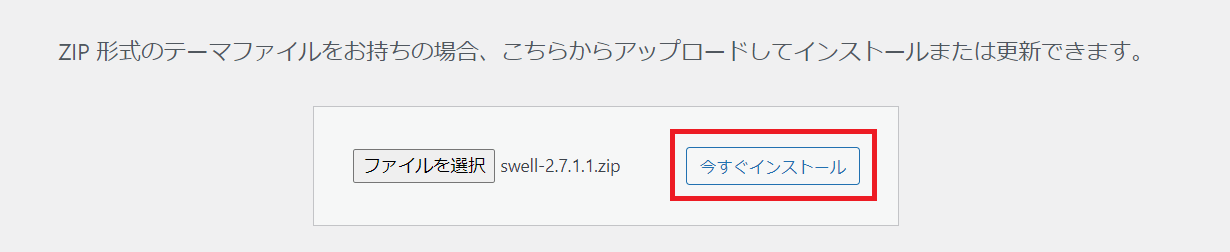
「ファイルを選択」⇒親テーマを選ぶ⇒「今すぐインストール」をクリック。
親テーマは「swell-○〇〇(数字)」、子テーマは「swell-child」なので間違えないで……!
「テーマページへ移動」をクリック。
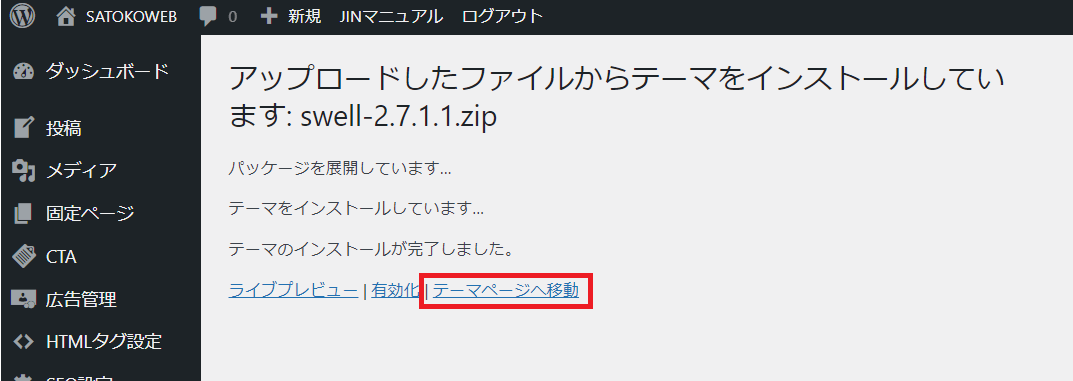
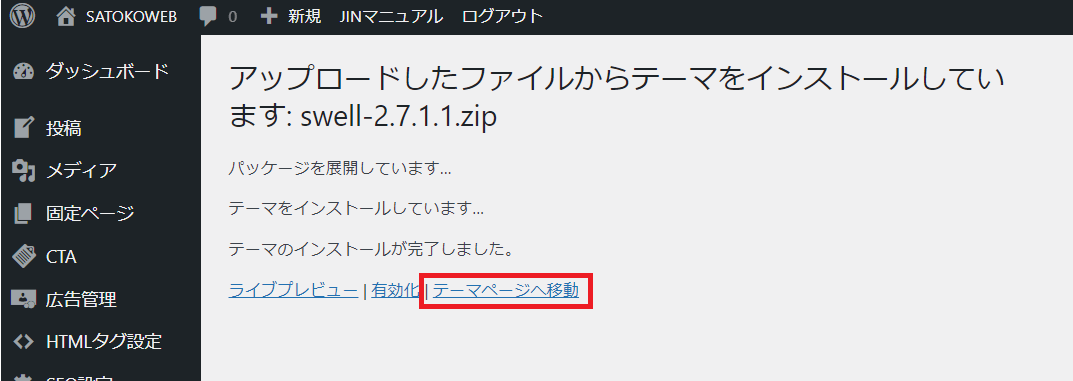
先ほどと同じように「ファイルを選択」⇒子テーマを選ぶ⇒「今すぐインストール」をクリック。
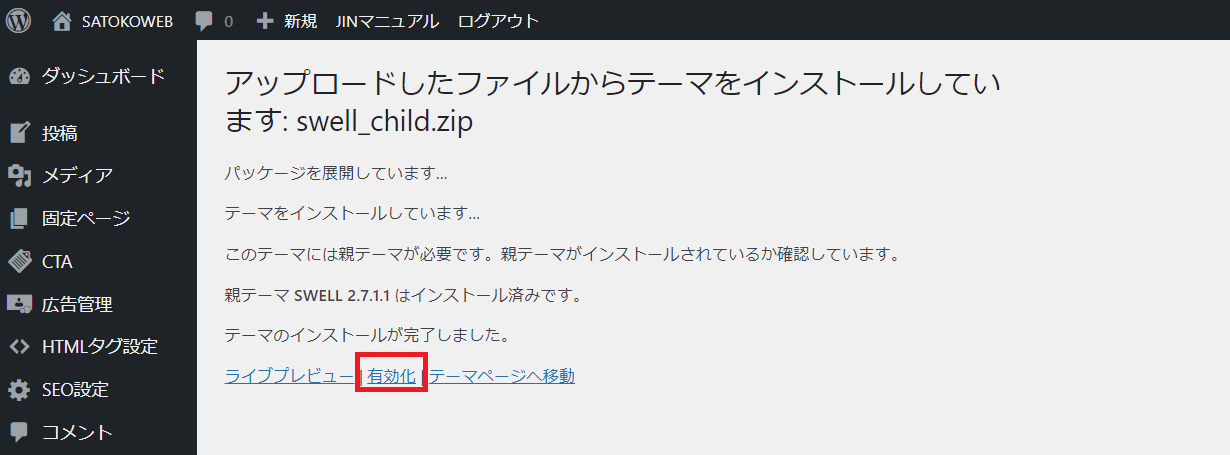
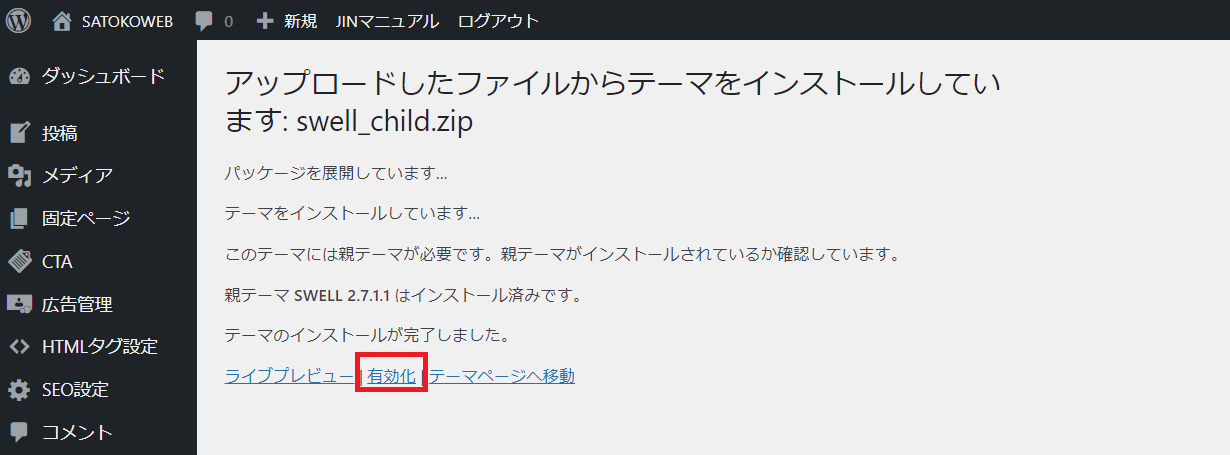
「有効化」をクリック。
これでSWELLが使えるようになりました!


\ ブログ更新がめちゃくちゃ楽しくなるよ! /
SWELL導入後に必ずするべきこと
2021年11月から、SWELLは「ユーザー認証」が完了したサイトのみアップデートできるようになっています。
ユーザー認証しておかないと、今後アップデートできなくなってしまうので、SWELLをインストールしたらまずはユーザー認証を完了させましょう。
ユーザー認証はとっても簡単!
- 管理画面の左のメニューから「SWELL設定」⇒「アクティベート」をクリック
- 「ユーザー認証」の欄にメールアドレス(会員登録時に使用したもの)を入力
- 「認証リクエストを送信」をクリック
入力したメールアドレスにメールが届くので、その中にある「ユーザー認証を完了させるためのURL」をクリックすれば完了です!
SWELLのユーザー認証は、SWELLをインストールしたらすぐに済ませておきましょう。
SWELLの購入&導入方法 まとめ
今回は、WordPressテーマ「SWELL」の購入&導入方法について紹介しました。
はじめてだと難しそうに思えますが、落ち着いて作業をすれば大丈夫!
ぜひこのブログを参考に、SWELLの購入&インストールをしてみてくださいね。
\ ブログ更新がめちゃくちゃ楽しくなるよ! /