 Webライター初心者
Webライター初心者SWELLのふきだしってどうやって設定すればいいの?
こんな悩みはありませんか?
少し前にJINからSWELLへ移行したこのブログ。
WordPressテーマを移行すると、最初は勝手がわからず戸惑いますよね……。
「使い勝手がいい」「ブログの更新が楽しくなる」と評判のSWELLですが、やっぱり最初はいろんな設定方法がわからずオタオタしています。
SWELLを触りながら、少しずつ設定方法や記事の書き方などについて学んでいる毎日です。
このブログでは、SWELLについて毎日学んだことを忘備録として記事に残しています。
今回は「ふきだし」の設定について紹介!
「SWELLに移行したけど、ふきだしはどうするの?」という人の参考になればうれしいです♪


海外在住の40代・男児2人のママ
40代で未経験からWebライターに挑戦。回り道をしてようやく自分のペースで働けるライティング力を手に入れる
Webライター×ワードプレスブログでお金&自由な時間を手に入れる情報を発信中
SWELLでふきだしを設定する方法
SWELLでふきだしを設定するのはとっても簡単!
一度設定すれば、次からサクサク設定出来ちゃいます。
「WordPressはまだよくわからない……」という人も、ぜひこの記事を見ながら一緒に設定してみてくださいね。
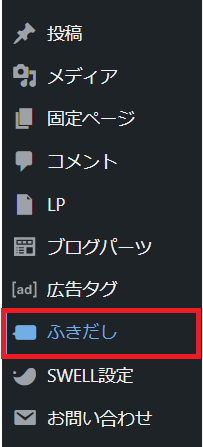
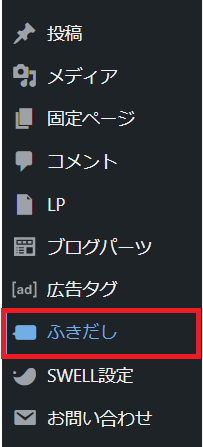
このブログではすでにふきだしを設定してあるのでふきだしの一覧が出てきますが、はじめてならふきだしは何も出てきません。
「新規ふきだしを追加」をクリックして、新しいふきだしを設定していきましょう。
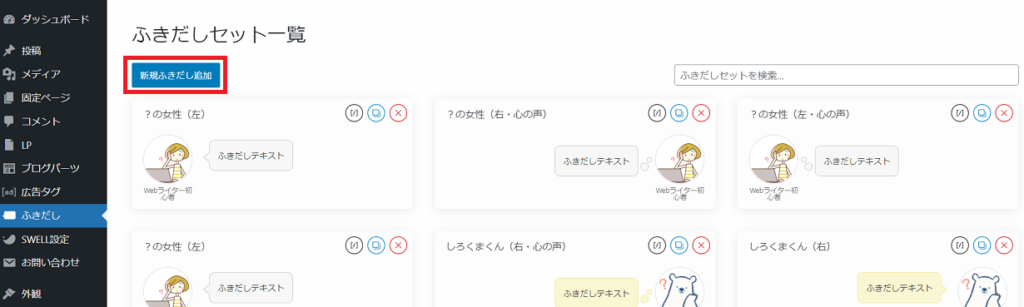
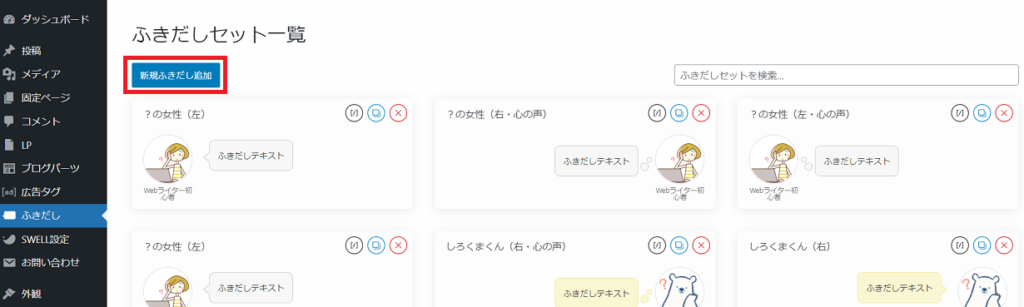
各項目を設定していきましょう。設定項目はこちらの9つ。
- タイトル
- 画像
- アイコン名
- アイコンの枠(枠なし・枠あり)
- ふきだしの形(発言・心の声)
- ふきだしの向き(左・右)
- ふきだしの線(なし・あり)
- ふきだしの色
- テキストとアイコンの並び(スマホ表示)
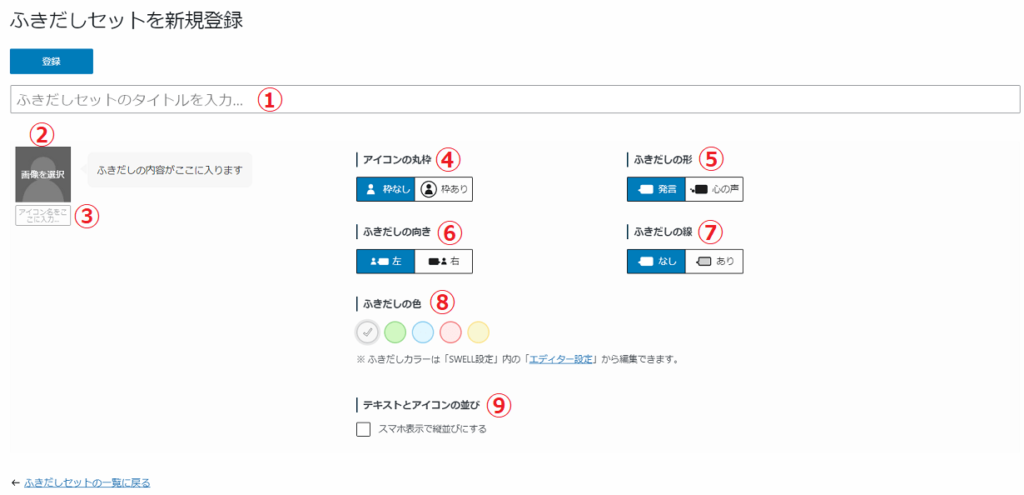
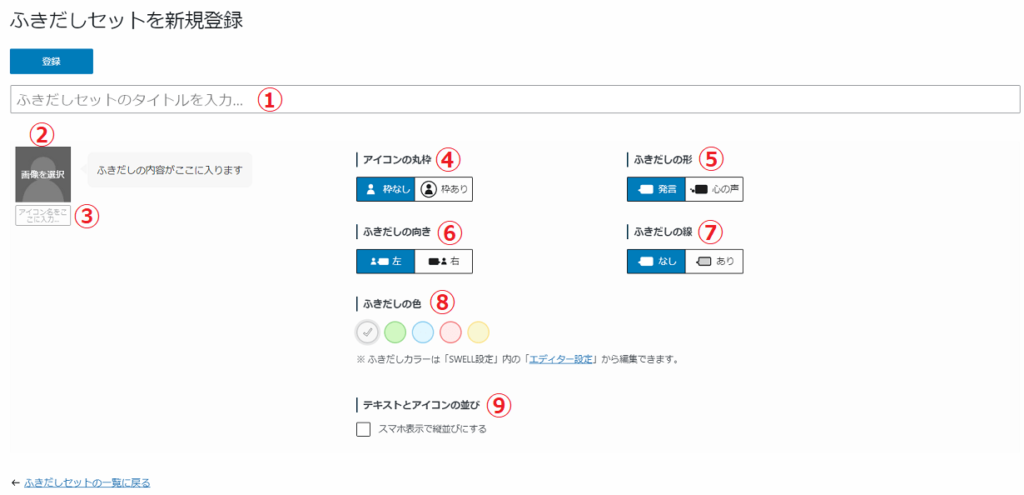
各項目を選ぶと左側にプレビューが表示されるので、いろいろ試してみると面白いですよ!
たとえば「枠あり」「心の声」「ふきだしの向き・左」「ふきだしの線・あり」「ふきだしの色・緑」にしてみるとこうなります↓
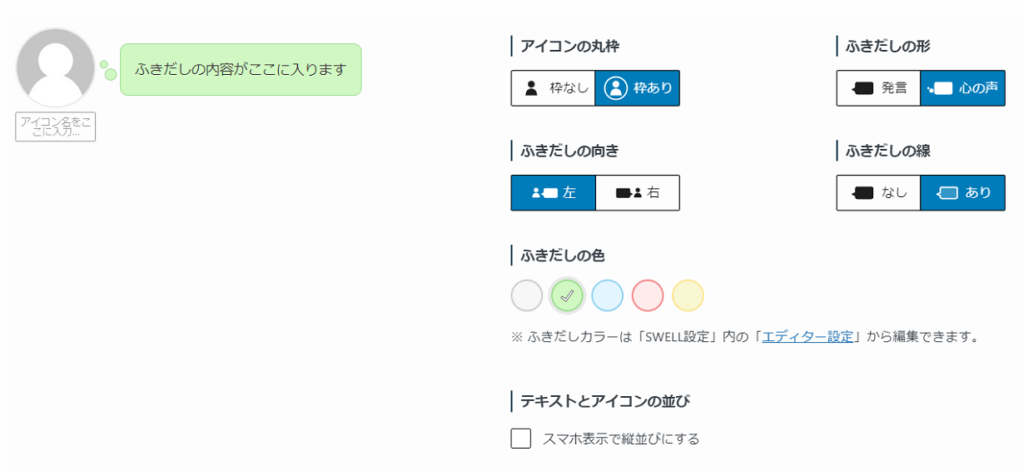
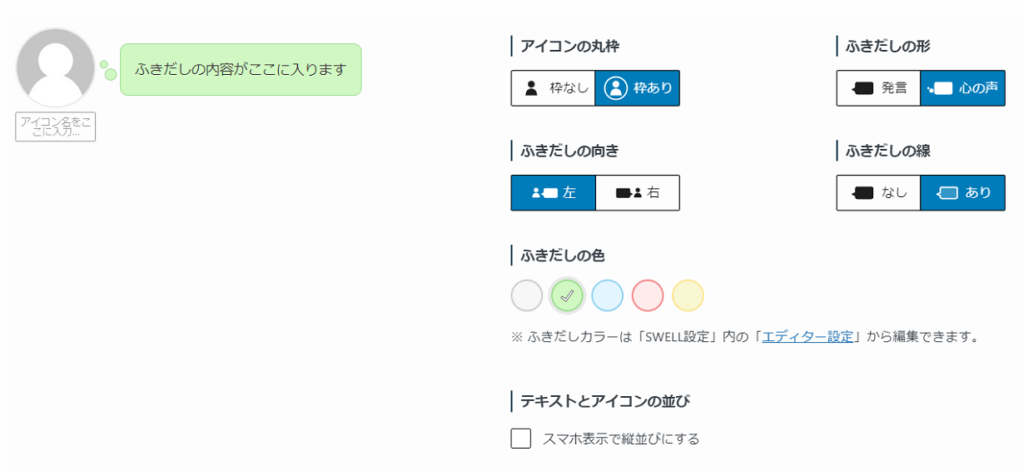
各項目を設定したら「登録」をクリック。
これでふきだしセットに登録されました♪
ふきだしを会話のように使う場合は、左右どちらもつくったり、発言と心の声どちらもつくったりしておくと便利!
SWELLでふきだしを設定する方法 まとめ
今回はSWELLでふきだしを設定する方法を紹介しました。
最初につくっておくと記事更新がとっても楽になるので、SWELLに移行したらすぐにふきだしを設定してしまいましょう!






