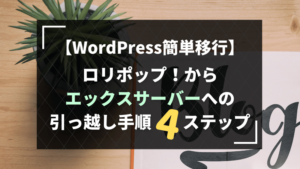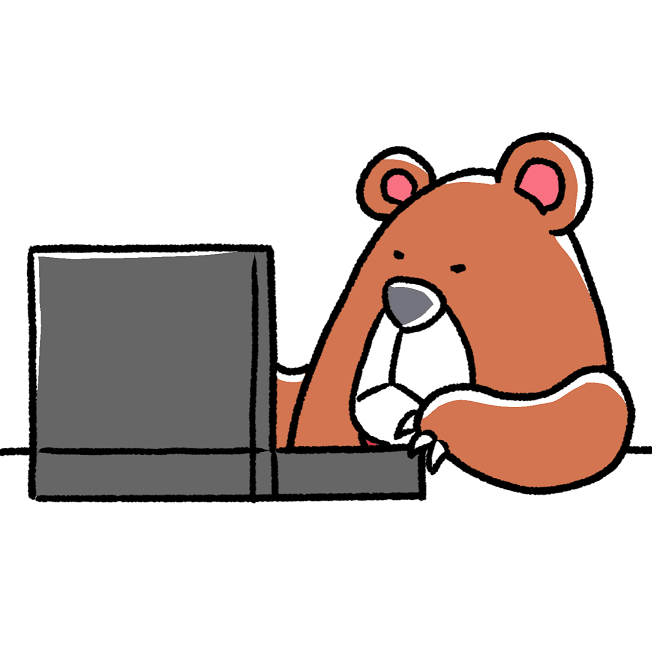
そんなブログ初心者さんの悩みにお答えします。
ワードプレスで記事を投稿すると記事毎のURLができるのですが、後からURLを変更したい場合があると思います。
URLを変更して古いURLを削除してしまうと、古いURLにアクセスした人が記事を見ることができないという問題が……。
記事のURLを変更したら、古いURLにアクセスした人が新しいURLの記事を見られるよう自動的に移動させてあげましょう。
その時に必要なのが「リダイレクト」という機能。
ワードプレスに「リダイレクト」のプラグインを入れてあげれば、簡単に古いURLから新しいURLへ誘導することができますよ!
この記事では、少し前に私が見つけたブログ初心者さんでも使いやすいリダイレクトのプログインの使い方を紹介していきます。
「古いURLから新しいURLへ誘導したいけど、どうすればいいの~?」というブログ初心者さんは、ぜひ参考にしてくださいね!
プラグイン「301 Redirects」のインストール方法
まずは、初心者にも使いやすいプラグイン「301 Redirects」をインストールしましょう。
ワードプレスいログインしたら、管理画面の左メニュー「プラグイン」⇒「新規追加」をクリック。
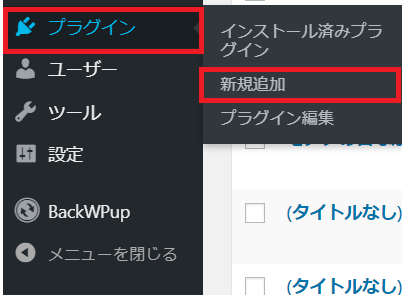
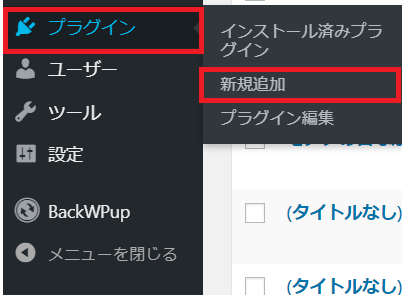
プラグインのページが開いたら、右上の検索窓に「301」と入れて検索するとリダイレクトのプラグインがズラリと出てきます。
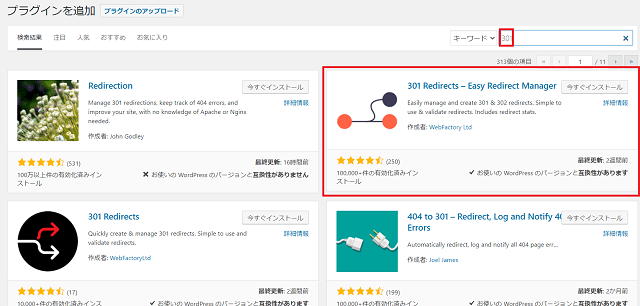
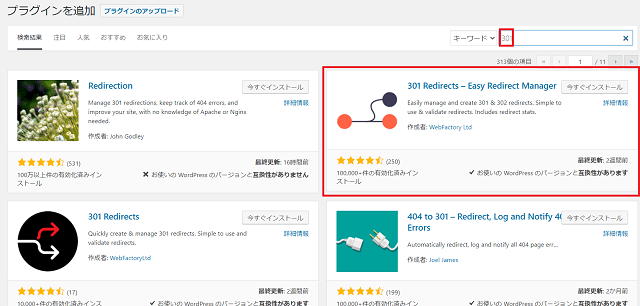
今回は、こちらのプラグインを使います。
いろいろなブログで調べると、左上にある「Redirection」というプラグインを使っている人が多かったのですが、私の使っているWordPressのバージョンと互換性がないとのことなので、違うプラグインを使ってみることに。
いろいろなプラグインがありますが、「お使いのWordPressのバージョンと互換性があります」と記載されているものを選びましょう。
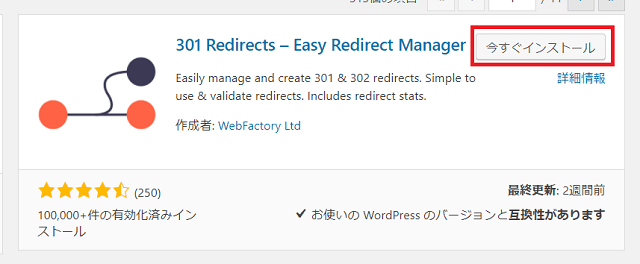
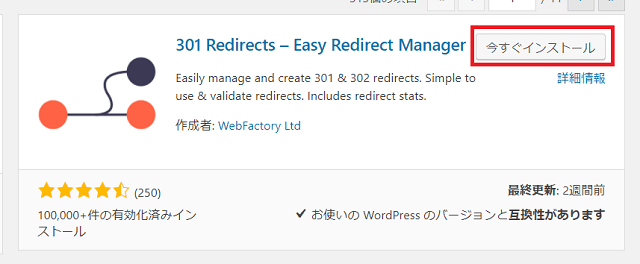
「今すぐインストール」をクリック。
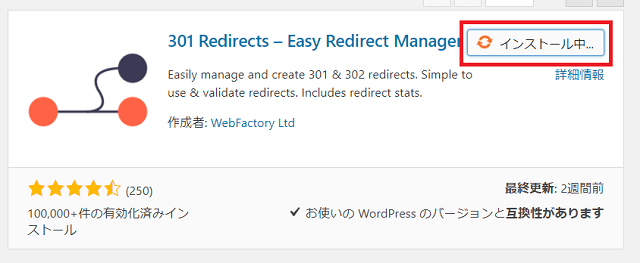
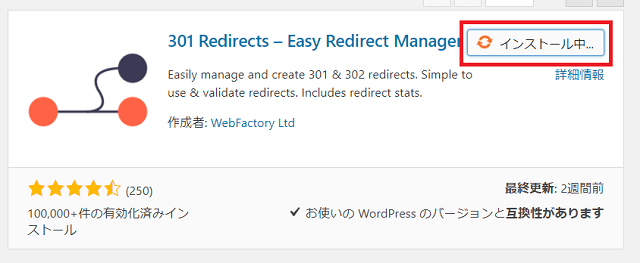
インストール中・・・しばらく待ちましょう。
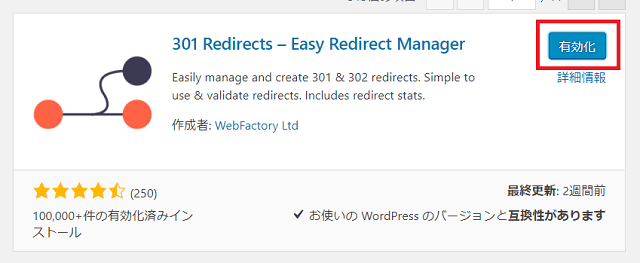
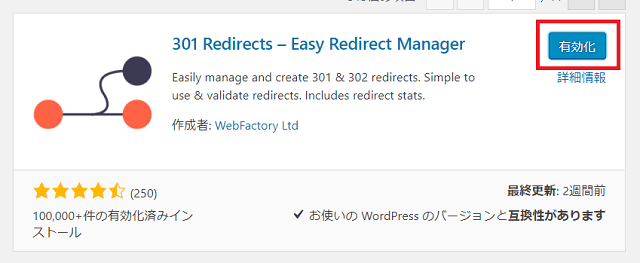
インストールが完了したら「有効化」をクリック。
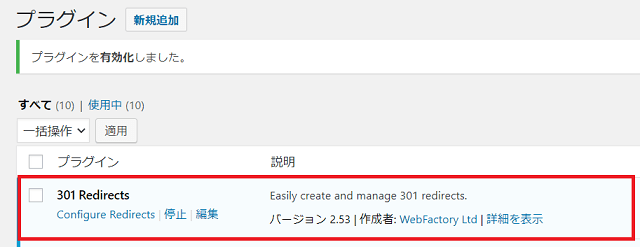
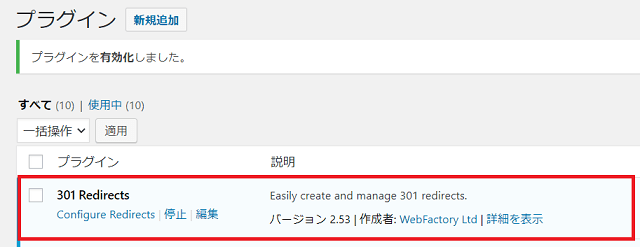
プラグインのインストール・有効化が完了しました!
プラグイン「301 Redirects」の使い方
プラグインのインストール・有効化が完了したら、いよいよ実際に使ってみましょう!
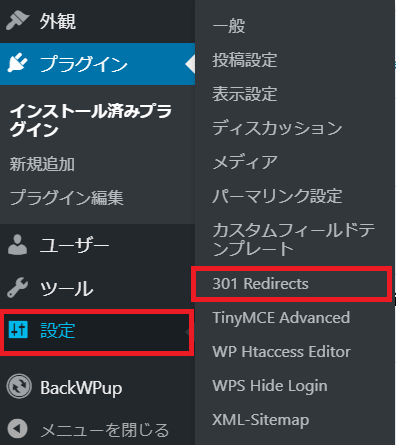
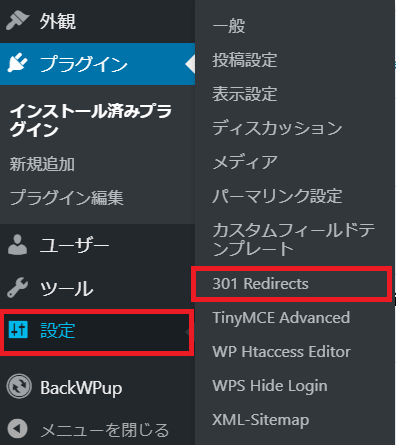
左メニューの「設定」⇒「301 Redirects」をクリック。
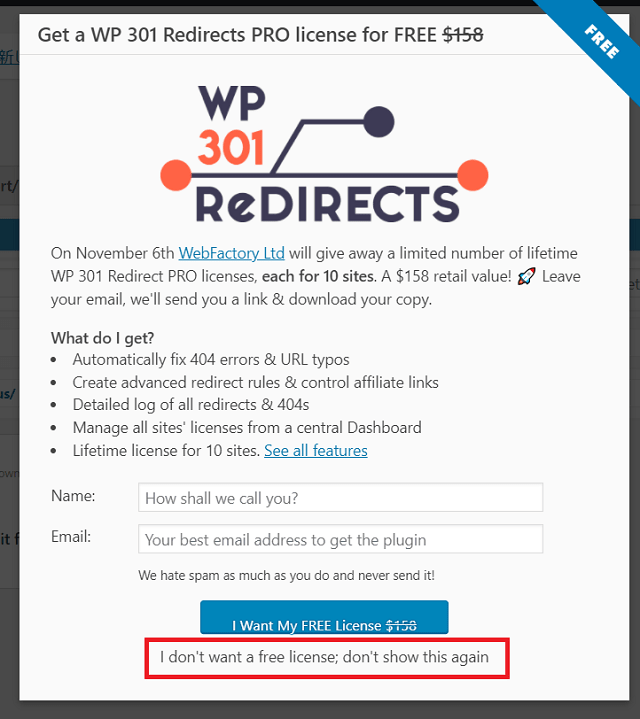
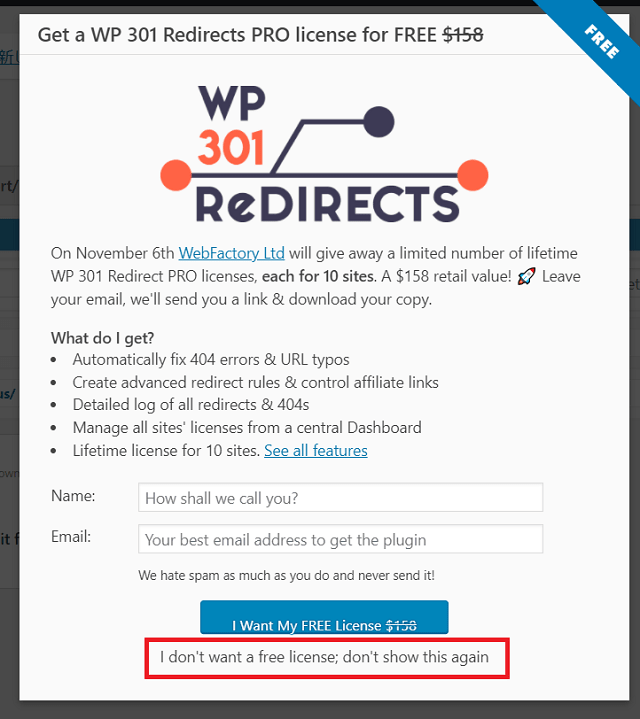
広告が出てきますが、「I don’t want a free license; don’t show this again」をクリックすればOK。


「301 Redirects」の管理画面が開きます。
- 古いURL
- 新しいURL
を入れるだけ!
とっても簡単に新しいURLへ誘導することができます。
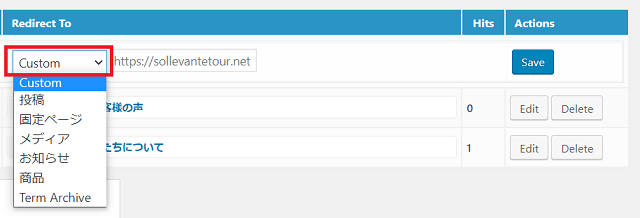
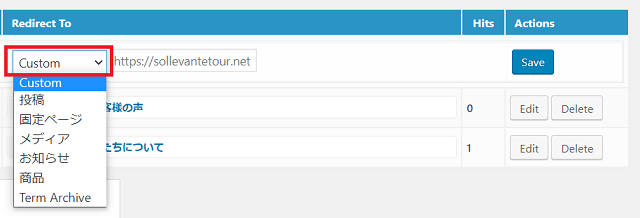
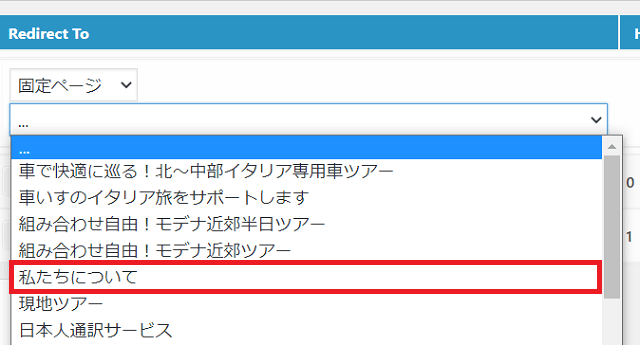
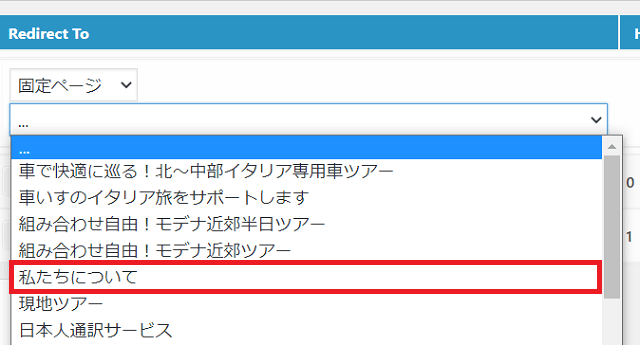
②の新しいURLは、「Custom」をクリックするとページの種類ごとに記事を検索することができます。
例えば、「Custom」⇒「固定ページ」を選ぶと固定ページのタイトルがズラリ。
古いURLから誘導したいページを簡単に選ぶことができます。


①には古いURLの最後の部分のみを入れればOK!
例えば、このページなら「plagin-redirects 」の部分ですね
①古いURLの最後の部分
②新しいURLのページを選ぶ
これが出来たら、右側の「Save」をクリック。
これだけで完了!とっても簡単ですよね♪
まとめ
ブログ初心者だと、最初は訳が分からないまま記事のURLを設定していることもよくあります。
例えば日本語のままの設定になっていたり、数字のみになっていたり…。
慣れてくると「あ~、このURLを変えたいな!」と思うことも多々あります。
そんな時に便利なのが「リダイレクト」。
ワードプレスはプラグインを使って簡単に設定ができるので、新しいURLに変更する時は忘れずにリダイレクト設定をしてくださいね!