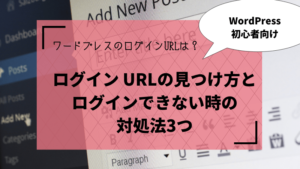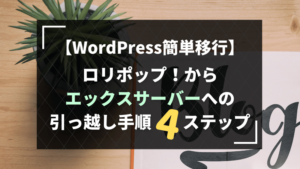ワードプレスインストール後にログインできない!?5つの原因と解決策【初心者向け】

 初心者さん
初心者さんワードプレスをインストールしたけどログインできない!なんで~?
そんなブログ初心者さんの悩みにお答えします。
以前は初心者には難しかったワードプレスも、現在はレンタルサーバーからとっても簡単にインストールできるようになりました。
レンタルサーバーからのインストール方法については、こちらの記事をご覧ください。
でも、「インストールはできたけど、その後ログインできない!」というブログ初心者さんがいるようです。
インストールしたのにログインできないと、せっかくブログを始めようと張り切っていたのにもう嫌になってしまいますよね……。
そこでこの記事では、ワードプレスのインストール後にログインできない原因5つとそれぞれの解決策を紹介していきます。
\ログインできない原因5つ!/
「どうやったらログインできるの~?」と困っているブログ初心者さんは、ぜひ参考にしてくださいね!
「そもそもログインページのURLが分からない!」という人は、こちらの記事を参考にしてください
1.ログイン情報が間違っているため
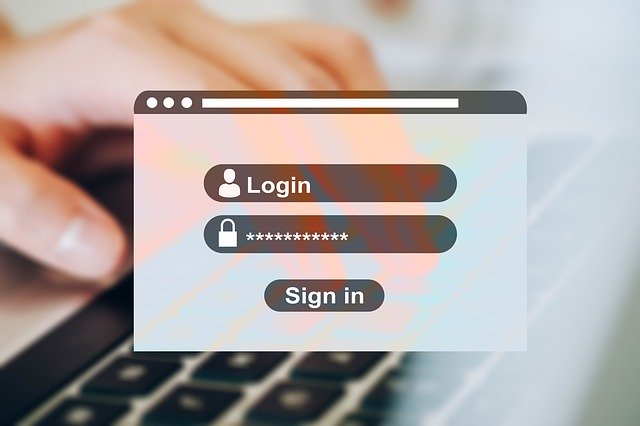
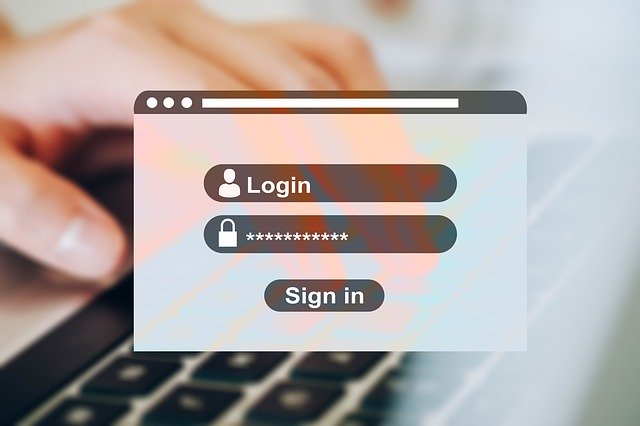
ログイン画面で「ユーザー名」と「パスワード」が間違っているためにログインできない場合。
この場合は、新しいパスワードを設定しましょう。
新しいパスワードの設定方法はこちら。
- 画面下部の「パスワードをお忘れですか?」とクリック
- ユーザー名またはメールアドレスを入力し、「新しいパスワードを取得」をクリック
- 送られてきた確認用のリンク内のリンクをクリックし、パスワードの再設定画面へ
- 新しいパスワードを入力し「パスワードをリセット」をクリック
- 「パスワードをリセットしました」と表示されればOK!
再度ワードプレスの管理画面から新しいパスワードでログインし直しましょう



2.インストールに時間がかかっているため
ワードプレスをインストール後、ログインしようとすると画面に「Not Found」が表示される場合があります。
これは、ワードプレスのインストールに少し時間がかかっている場合に起こります。
特に、独自ドメインでワードプレスのインストールした場合、ドメインを反映するのに時間がかかることが多いです。
ワードプレスのインストール後に「Not Found」が表示されてログインできない場合は、もう少し待ってみましょう。
半日以上たっても反映されない場合や、今までログインできていたのに急にログインできなくなってしまった場合は他の原因が考えられます。
その場合は下記の原因を参考にしてくださいね。
3.使用しているプラグインが原因のため
使用しているプラグインが原因でログインできなくなってしまう場合があります。
その場合は、直近でインストールしたプラグインを削除してみましょう。
そのプラグインが原因だった場合は、ログインできるようになります。
管理画面からログインできない場合は、レンタルサーバーのワードプレスファイルから削除しましょう。
手順はこちら。
- レンタルサーバーにログインしよう
- ワードプレスのファイルからプラグインのファイル「http://〇〇.com/wp-content/plugins/」を探そう
- ファイルの中から直近でインストールしたプラグインを削除すればOK!
「ファイルを削除?全然わからない!」というブログ初心者さんのために、私が利用しているロリポップでのプラグイン削除方法を紹介します。
各レンタルサーバーの手順は「レンタルサーバー名 プラグイン削除」などで調べてみてくださいね!
ロリポップでのプラグイン削除方法
- ロリポップのサイトにログイン
- 左メニューの「ロリポップ!FTP」をクリック

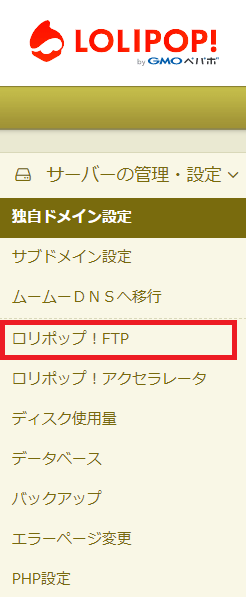
- ブログのファイル名をクリック

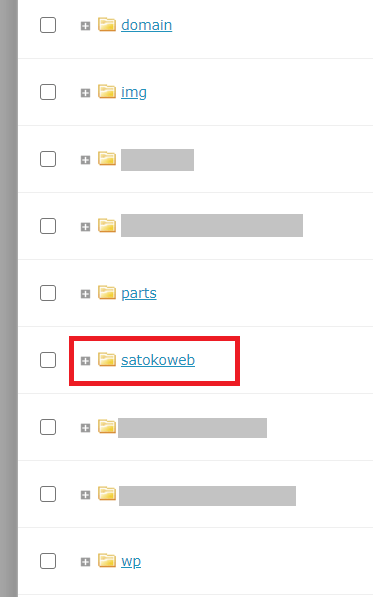
- 「wp-content」ファイルをクリック

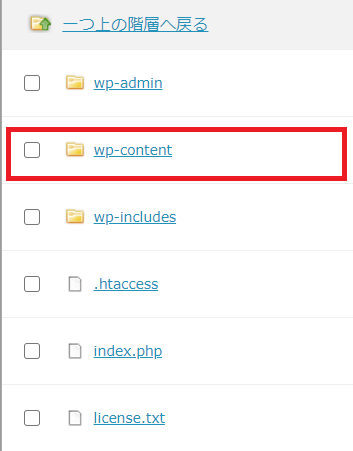
- 「plugins」ファイルをクリック

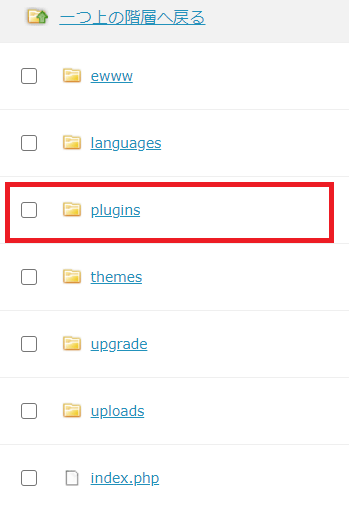
- 削除したいプラグインにチェックを入れ「削除」をクリックすればOK!
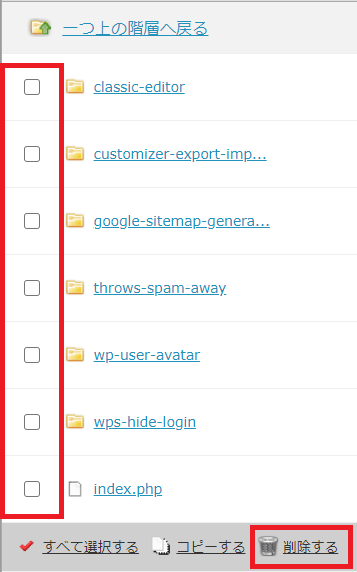
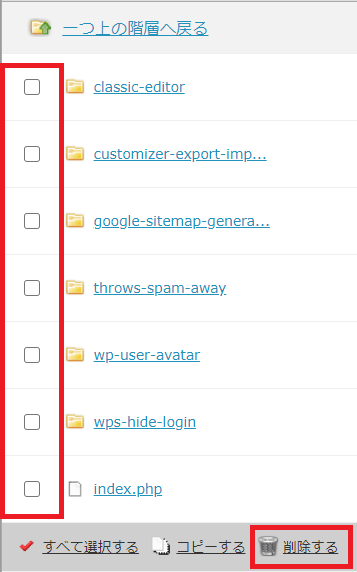
4.Cookieの影響のため
あなたがインターネットを使うと、閲覧履歴、検索履歴、パスワードなどの情報が「Cookie」によって保存されます。
このCookieの影響でワードプレスにログインできなくなってしまっている場合があります。
その場合は、Cookieを削除してあげればOK。
各ブラウザの削除手順はこちら。
Google ChromeのCookie削除手順
1.画面右上の3つの点「Google Chromeの設定」⇒「設定」をクリック
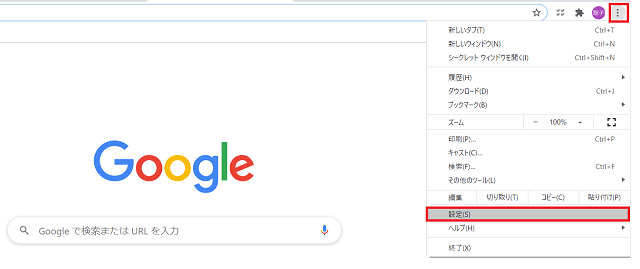
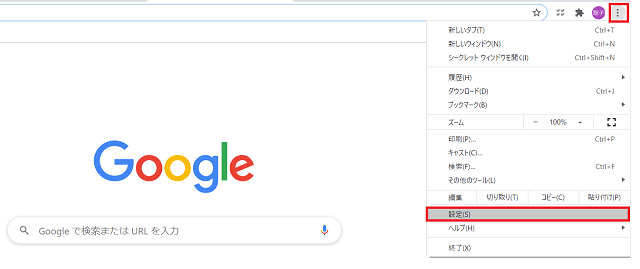
2.「プライバシーとセキュリティ」の「閲覧履歴データの削除」をクリック
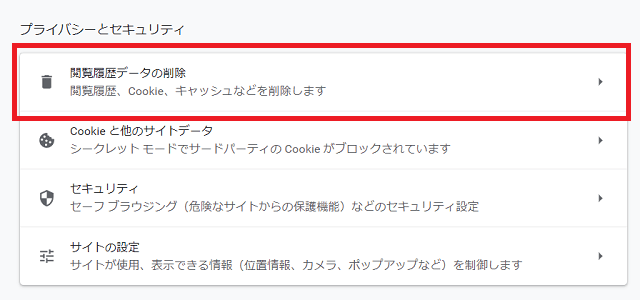
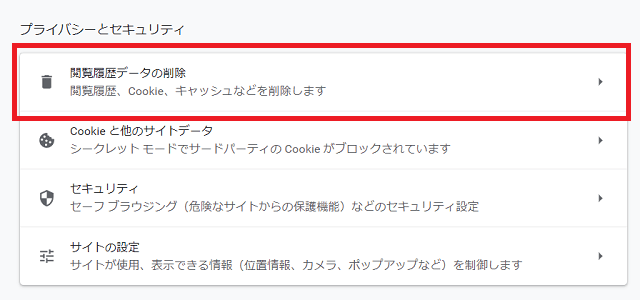
3.期間を「全期間」にし、「データを削除」をクリック
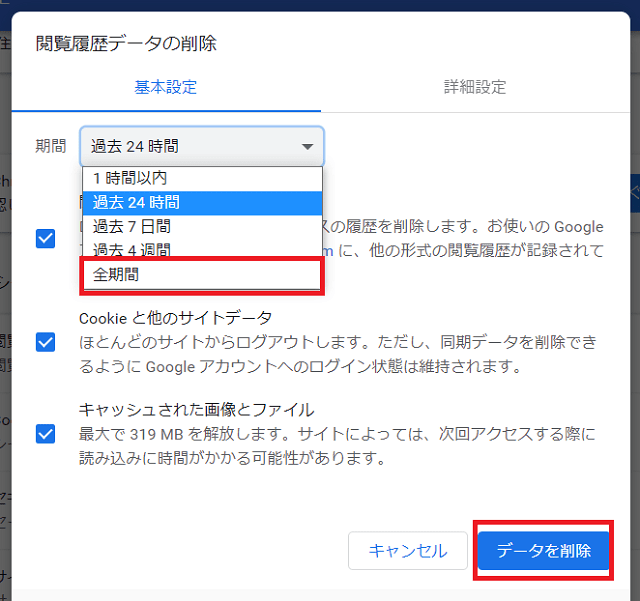
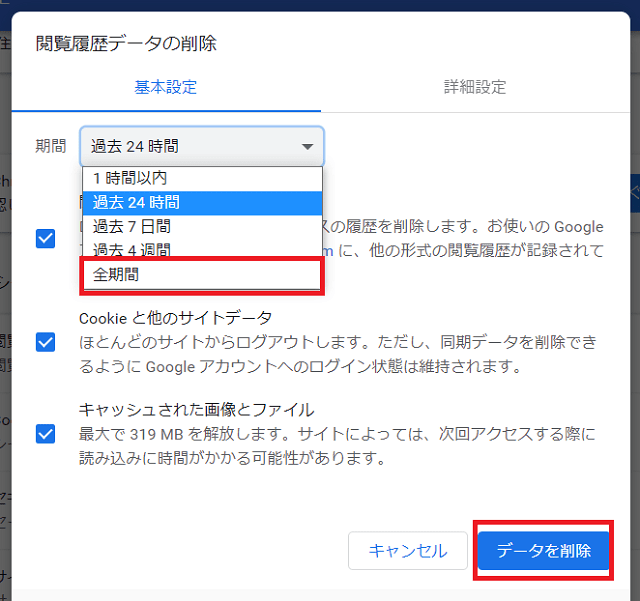
5.海外からのアクセスのため
レンタルサーバーからワードプレスをインストールした場合、海外からの不正アクセスを防止するためのブロックがかかっている場合があります。
海外から自分のワードプレスにアクセスできない場合の対処法については、こちらの記事で詳しく説明しています。
番外編:自分では解決できないとき
ブログを始めたばかりの時は「自分では絶対に解決できない」ことが時々起こります。
そんな時はプロに頼むのもあり。
自分ではどうしても解決できない時、私はココナラで詳しい人を探して修復をお願いしています。
「プロに頼みたい!」という時はサイトを利用する方法もあるので、万が一の時のために覚えておいてくださいね。
以前、ブログの乗っ取りに遭った時にココナラを利用した記事はこちら↓