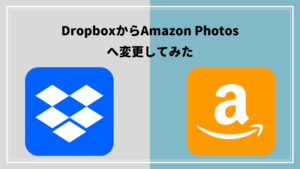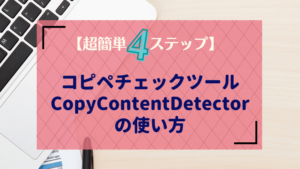初心者さん
初心者さんCanvaってスマホでも使えるの?実際の使い方をまずは知りたいな。
こんな悩みはありませんか?
前回、前々回とこのブログで紹介した無料デザインツール「Canva」。
今回は「スマホでもCanvaを使ってみたい!」という人に向けて、スマホでCanvaを使う場合の使い方を詳しく紹介していきます。
私はアンドロイドを使っているので、今回は「アンドロイド版」の紹介となります。
iPhoneのCanvaの使い方については、詳しく説明してくれているサイトを紹介しておきますね。
「スマホ(アンドロイド)でCanvaを使ってみたい!」という人は、ぜひ最後まで見てくださいね。
まずはアプリをインストール
Canvaをスマホで使うには、アプリをインストールする必要があります。
パソコンと同じアカウントでログインすると自動的に同期されます
「パソコンで途中まで編集した動画の続きをしたい」という時にも、スマホから編集することができるのでとっても便利♪
アプリをダウンロードしたら「登録」ボタンをクリック!
登録方法は以下の3つの方法が可能。
- メールアドレス
アンドロイドユーザーなら「Googleでログイン」が簡単♪
スマホを使うのにすでにGoogleでログインしているので、「Googleでログイン」をクリックするとすぐにトップページに移動しますよ。
ログインすると、トップページが開きます。
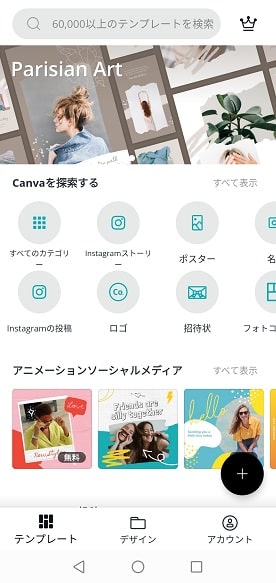
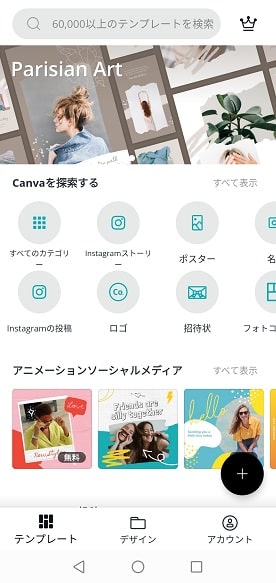
Canvaの使い方
Canvaのアプリでも、PC版と同じくいろいろな画像を簡単に作成できます。
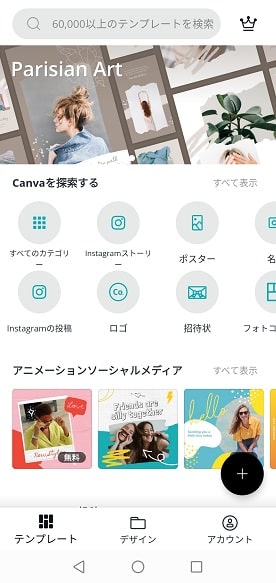
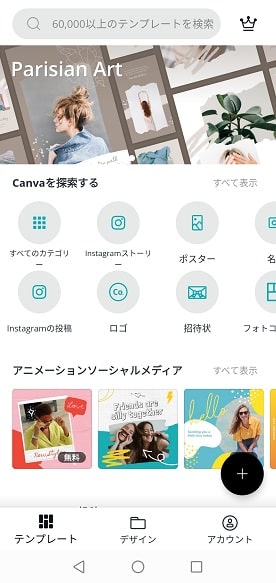
Canvaアプリのトップページ。
まずは作成したいデザインを選びましょう。
テーマ・デザインを選ぶ
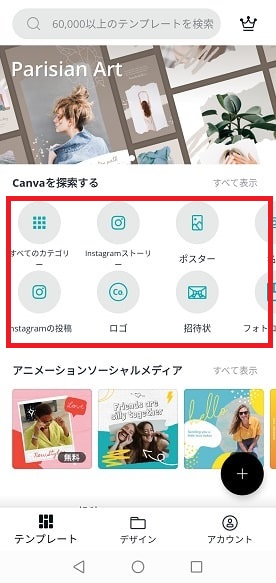
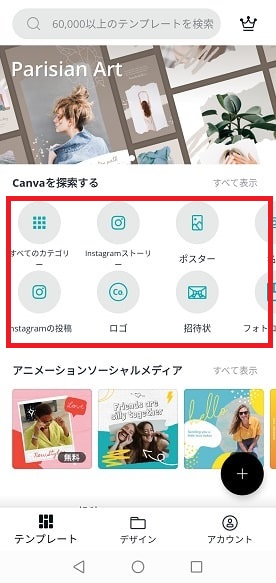
赤枠の部分から選んでもOK。
今回は「Instagramの投稿」を選んでみましょう。「Instagramの投稿」をタップ!
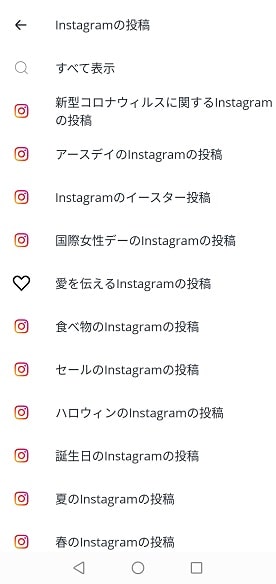
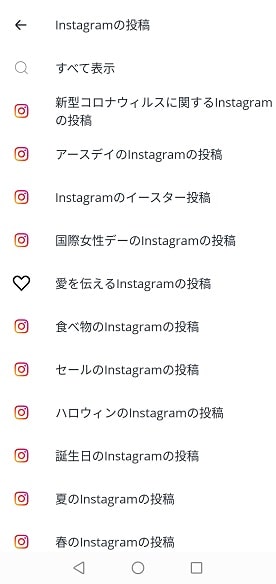
Instagramの投稿デザインを、テーマごとに検索することができます。
例えば、「食べ物のInstagramの投稿」をタップすると・・・
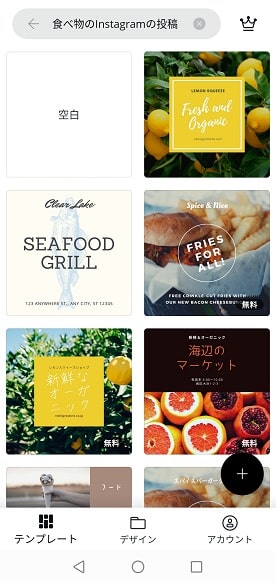
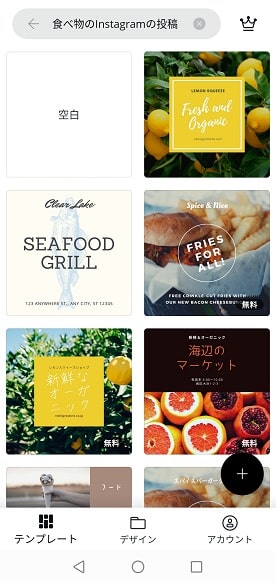
食べ物に関連したデザインが出てきます。
「旅行のInstagramの投稿」をクリックしてみると・・・
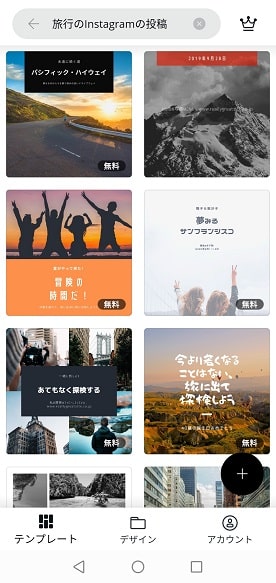
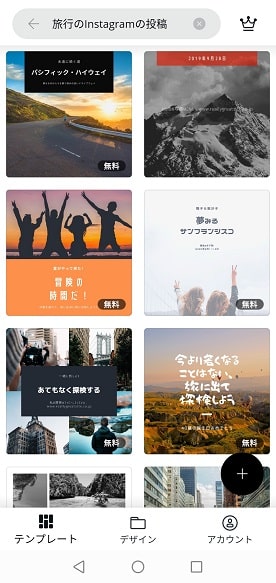
旅行の投稿に使えそうなデザインがズラリ。
写真をそのまま使うなら、文字を変えるだけなのでとっても簡単にInstagramの投稿画像が作成できますね♪
「旅行のInstagramの投稿」の中にあるテーマから一つ選び、編集してみましょう。
今回選んだのはこれ。
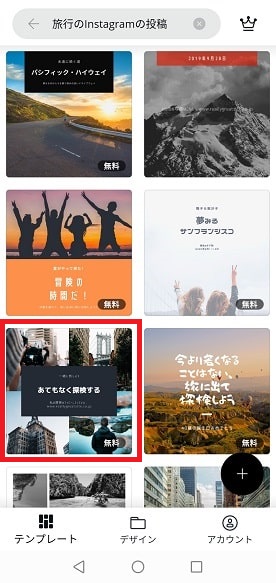
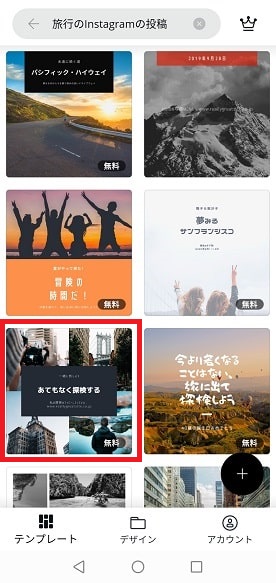
選んだデザインをタップ!
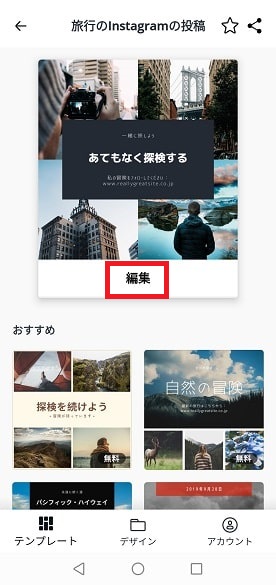
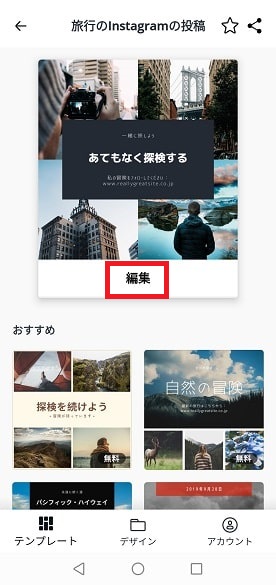
「編集」をタップし、文字と写真を編集していきましょう。
文字を編集する
スマホにダウンロードされていない文字が使われている場合、このようなメッセージが出ることがあります。
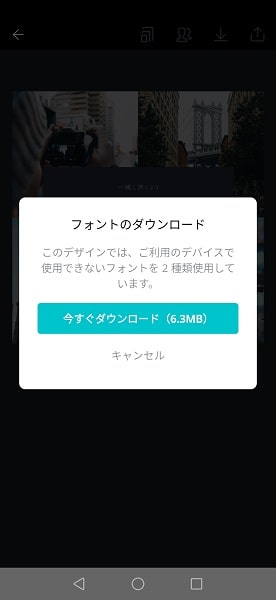
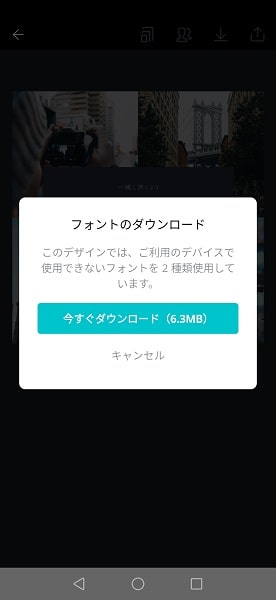
「今すぐダウンロード」をタップすると、編集画面が開きます。
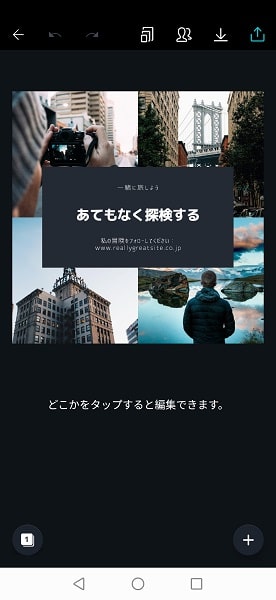
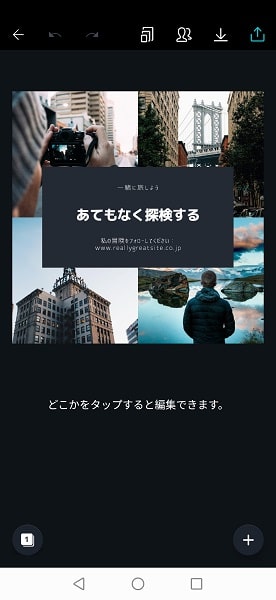
編集するには、編集したいところをタップすればOK。
まずは文字から編集していきましょう。
文字のスペースをタップ。
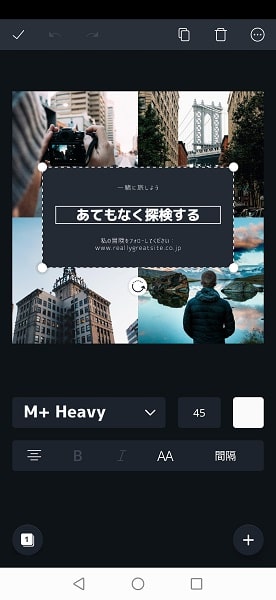
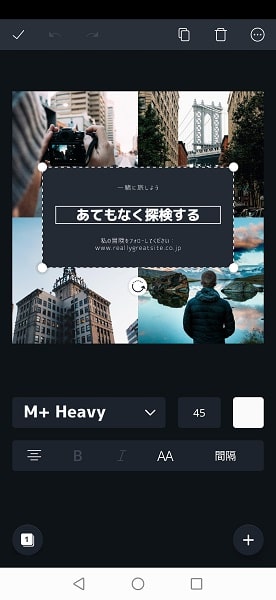
文字の部分が編集できるようになりました。
下の部分では、フォント、文字の大きさ、中央揃え、太字などが編集できます。
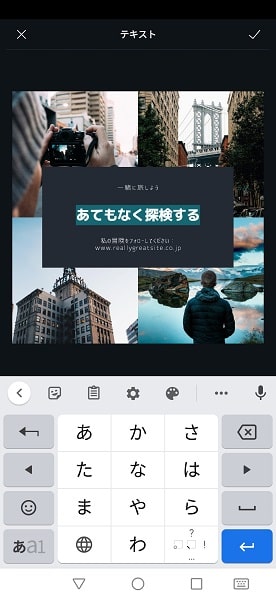
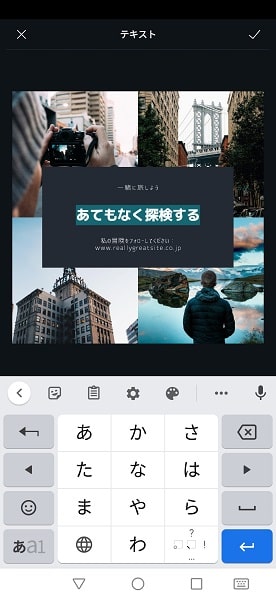
編集したい文字をもう一度タップすると、文字を変更できます。
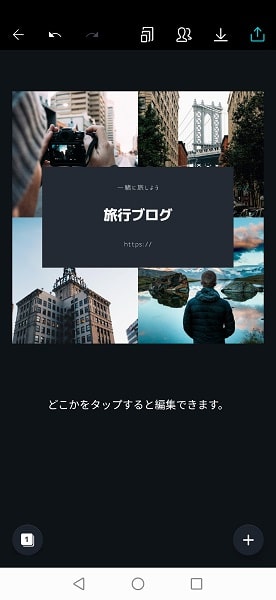
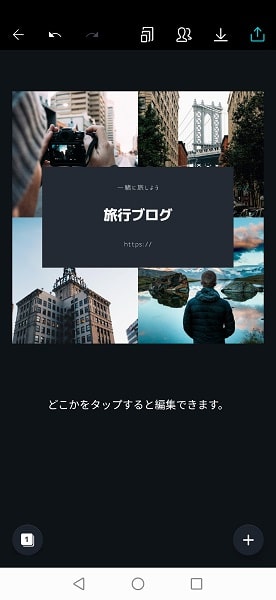
文字部分を変更してみました。次は、写真を変更してみましょう。
写真を編集する
文字の編集が終わったら、次は写真を変更してみましょう。
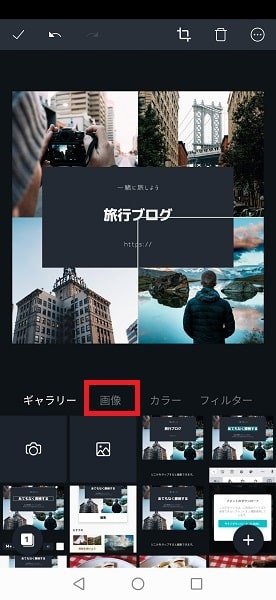
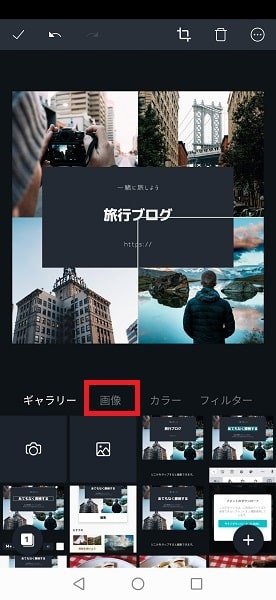
写真をタップすると、画像が出てきます。
最初は「ギャラリー」になっているので、ギャラリーにある写真を使いたい場合はここから選んでタップしてください。
アプリの中の画像から選びたい場合は「画像」をタップ。
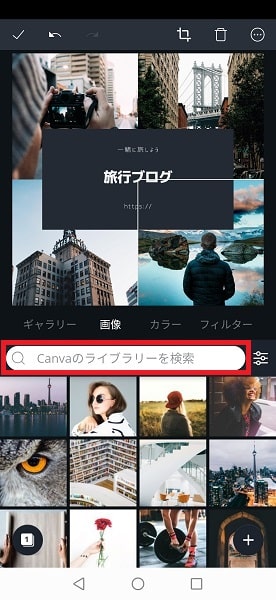
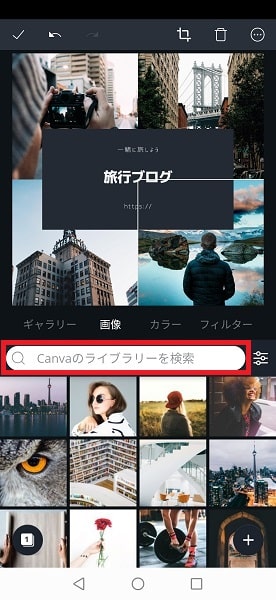
画像素材がズラッと出てきました。
キーワードで画像を検索したい場合は、検索窓にキーワードを入れて見学できます。
例えば「イタリア」で検索してみると…
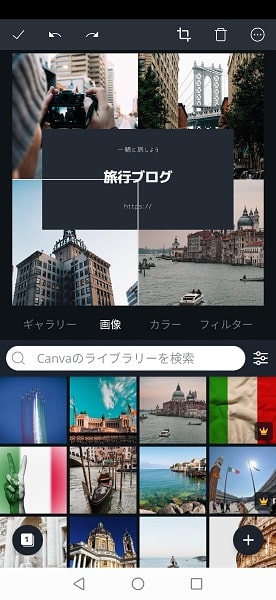
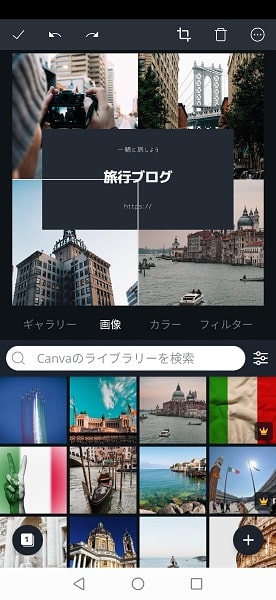
イタリアに関する画像がずらり。
ここから好きな画像を選んでテンプレートに入れていきましょう。
テンプレートに画像を入れる手順は簡単!
画像一覧の中で、王冠のマークが付いている画像は有料です。
有料の画像を選んだ場合、ダウンロード時に支払いが必要になるので注意!
ダウンロードする
文字、写真の変更が終わりました!
テンプレートが出来上がったら「ダウンロード」ボタンからダウンロードしましょう。
(上部メニューにダウンロードボタンがあります)
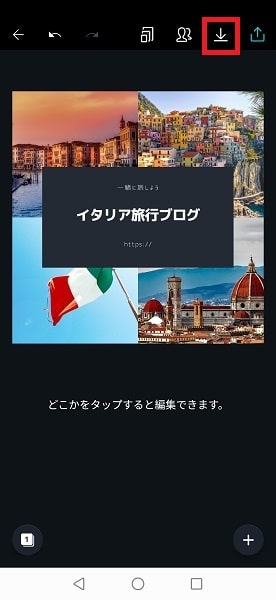
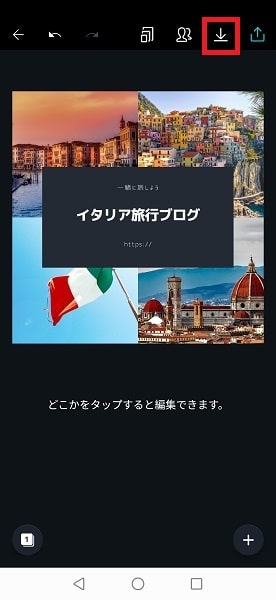
ダウンロード中……
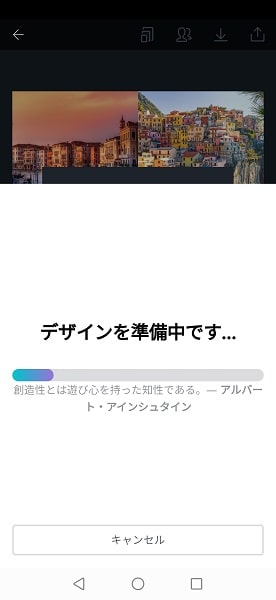
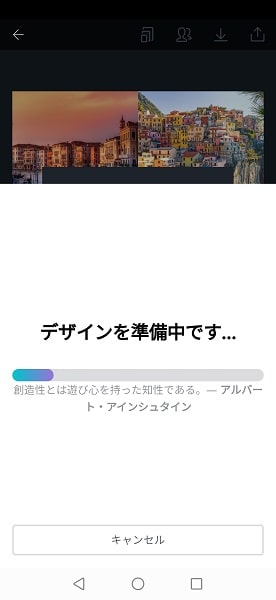
ダウンロード完了!
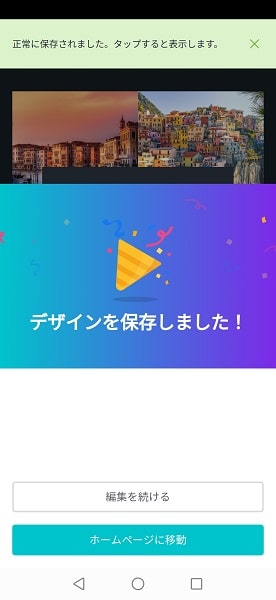
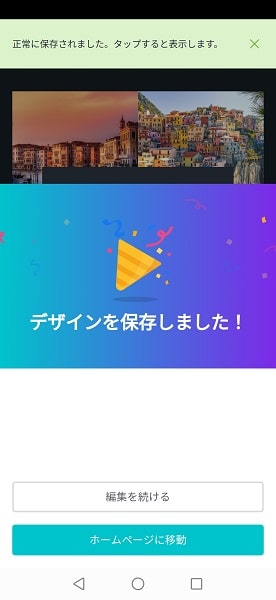
作成した画像は、スマホのギャラリーに入っています。
スマホでも簡単!アンドロイド版Canvaを使ってみよう
スマホでもサクサク簡単に編集ができるアンドロイド版Canva。
パソコンとスマホで同期してくれるので、特にSNSの投稿時はめちゃくちゃ便利!
例えば…
- パソコンで編集(細かい部分はやっぱりパソコンでの編集が便利!)
- スマホにダウンロード
- そのままSNSに投稿!
こんな感じで、毎回Instagramの画像を編集&投稿しています。
初めてでもサクサク簡単に編集できるアンドロイド版Canva。
「使ってみようかな~」と迷っている人は今すぐ使ってみて!
画像やバナーを作るのがめちゃくちゃ楽しくなるよ♪
「Canvaの無料画像だけじゃ物足りない……使いたい画像がない!」という人は「Canva Pro」がおすすめ!
実際に使っってみた使い心地については、こちらの記事で詳しく紹介しています↓