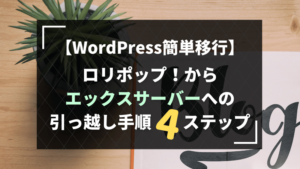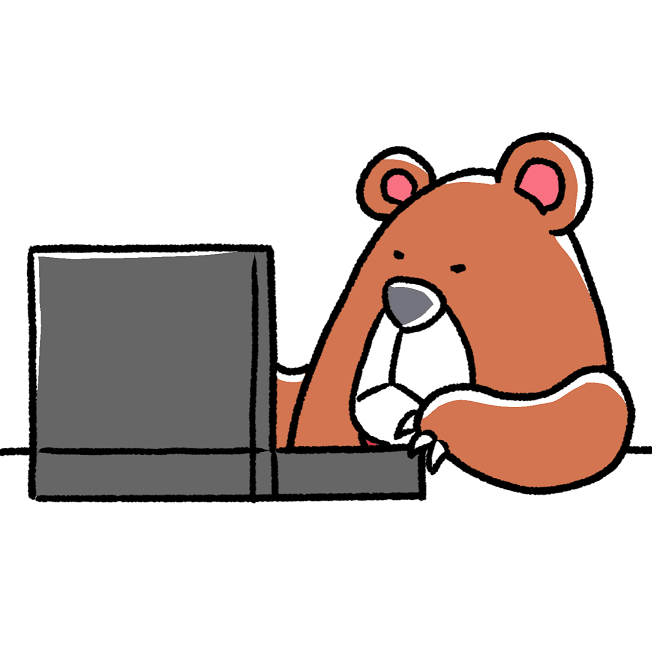
と思いますよね。でも、ちょっと待って!
WordPress(ワードプレス)は使い始める前に、ちょっとした設定が必要なんです。
この設定を最初にしておくことで、スムーズに記事を書き始めることができます。
ちょっと面倒ですが、WordPress(ワードプレス)をインストールしたら最初に設定を済ませてしまいましょう。
最初に設定を済ませておくべき項目ばかりなので、ぜひ最後まで目を通してくださいね。



一般設定
まずは一般設定から設定していきましょう。
一般設定で必ず設定して欲しいのはこちらの4つ。
- サイトタイトル
- キャッチフレーズ
- WordPressアドレス
- サイトアドレス
WordPress(ワードプレス)にログインしたら、左メニューの「設定」⇒「一般」をクリック。
一般設定のページに移動しましょう。
サイトタイトル
まずは、サイトタイトルを決めましょう。
サイトタイトルを決める時に重要なのはこちらの2つ。
- キーワードを含める
- 覚えやすい短めなものにする
自分のブログのジャンルのキーワードを入れたり、ブログ名で検索してもらえるように覚えやすい短いものにするのも◎。



キャッチフレーズ
キャッチフレーズの欄には、ブログの説明を入れてみましょう。



WordPressアドレスとサイトアドレス
アドレス(URL)も設定しましょう。
WordPressアドレスとは「インストールしたファイルを保存しているアドレス(場所)」のこと。
一方、サイトアドレスとは「ブログを表示する時のアドレス」。
通常はどちらも同じアドレスになっているはず。
でも、レンタルサーバーからインストールする場合、インストールの場所によっては「http://〇〇.com/wp/」というアドレスになっている場合があります。
その場合は、サイトアドレスを「http://〇〇.com/」に変更しておきましょう。



表示設定
続いては「表示設定」の設定をしていきましょう。
WordPress管理画面の左メニューから「設定」⇒「表示設定」をクリック。
このページで必ず設定して欲しいのはこちら。
- ホームページの表示の設定
初期設定では「最新の投稿」にチェックが入っています。
これは、一番新しい記事が一番上にくる標準的なスタイル。
ブログをするならこのままでOK!



でも、最初は最近記事が一番上に来るスタイルでOKです。
ディスカッション設定
次は、ブログには欠かせないアバターを設定しましょう。
- アバターの設定
アバターとは、ブログを書いている人の似顔絵や写真のこと。
アバターがあると、ブログを見に来てくれた人が「こんな人が書いているんだ」とすぐに分かるので、親近感を持ってもらいやすくなります。
アバターは一番最初から設定しておきましょう。



※2021年4月現在使用しているアイコンはココナラで作ってもらったものではありません。


パーマリンク設定
最後にパーマリンク設定をしておきましょう。
WordPress管理画面の左メニューから「設定」⇒「パーマリンク設定」へ。
パーマリンクとは「それぞれの記事のアドレス」のこと。



この記事だと「https://satokoweb.com/」の後ろの部分【wordpress-after-install】がパーマリンクです。
記事の内容に合わせてタイトルを付けるのが理想的なので、「カスタム構造」に設定しておきましょう。
「カスタム構造」を選び、「/%postname%」と入力しましょう。
これで、記事を書く時に自分で好きなパーマリンクを設定できるようになりますよ!
まとめ
ブログ初心者さんがワードプレスをインストールして、まず最初に設定するべき7つの項目を紹介しました。
ワードプレスの設定は他にもいろいろあるのですが、「え?インストールした後はまず何をすればいいの?」という人はまずこの7つの項目から設定してみてください。
その他の設定項目については、別の記事でまた紹介していきますね。