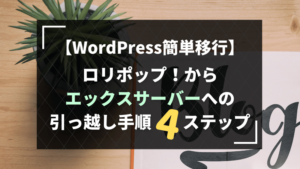初心者さん
初心者さんサブディレクトリをつくりたいけど、どうしたらいいの?
こんな悩みはありませんか?
ワードプレスでブログをつくっていくと、カテゴリーが多くなったり、ひとつのカテゴリーの記事数が多くなったりしてブログが重くなることがあります。
そんなときは「サブディレクトリ」でもうひとつブログを作ってみるのもアリ。
でも、サブディレクトリのブログってどうやって作ればいいの?とわからない人が多いかもしれません。
この記事では、ロリポップでサブディレクトリのブログ(ワードプレス)をつくる方法を紹介しています。
3ステップでとっても簡単にできるので、「ブログを整理したい!」「サブディレクトリでブログを作ってみたい」という人は、ぜひ参考にしてください。
「サブドメインとサブディレクトリって何が違うの?」という人は、こちらの記事をどうぞ。
サブドメインとサブディレクトリの違いや使い分け方について、詳しく紹介しています↓↓


海外在住の40代・男児2人のママ
40代で未経験からWebライターに挑戦。回り道をしてようやく自分のペースで働けるライティング力を手に入れる
Webライター×ワードプレスブログでお金&自由な時間を手に入れる情報を発信中
サブディレクトリでワードプレスをインストールする3ステップ(ロリポップ編)
サブディレクトリでワードプレスをインストールする方法はとっても簡単です。
3ステップはこちら。
まずはロリポップの管理画面にログインしましょう!
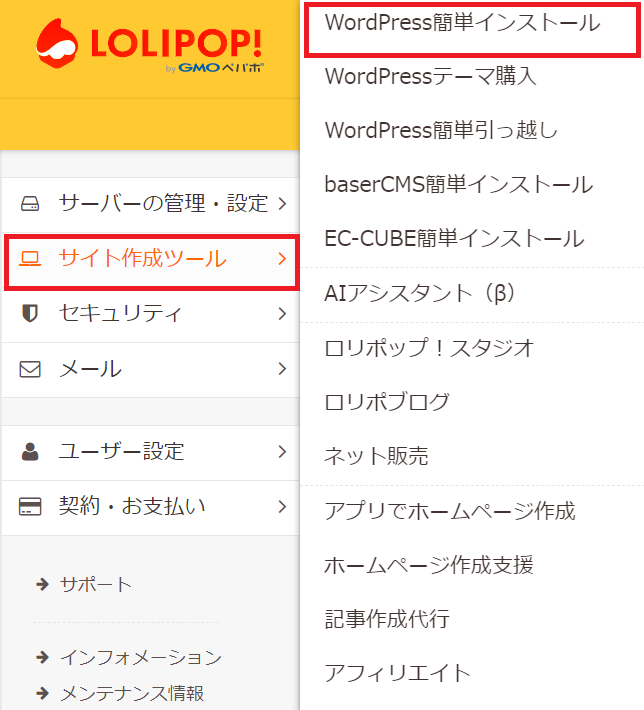
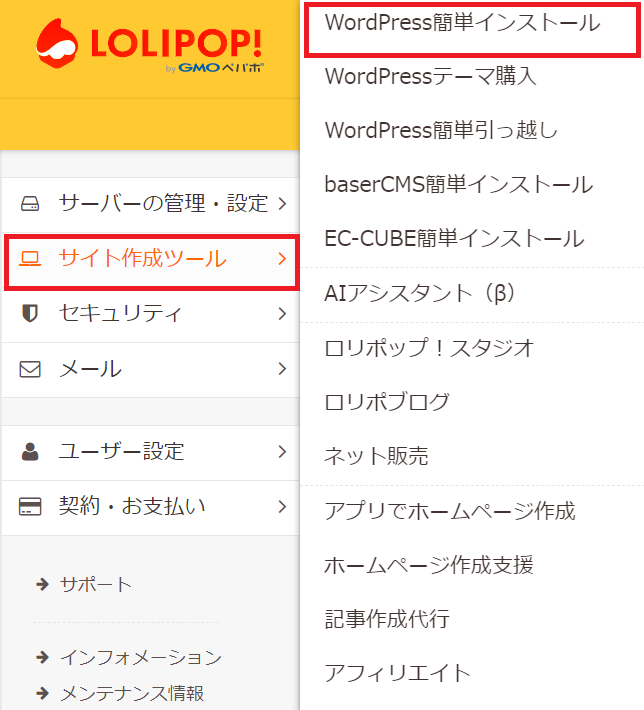
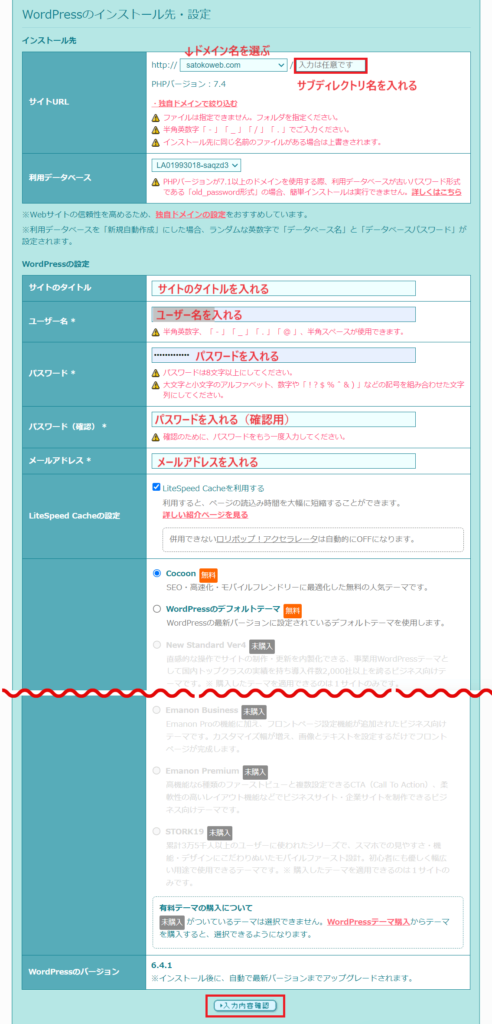
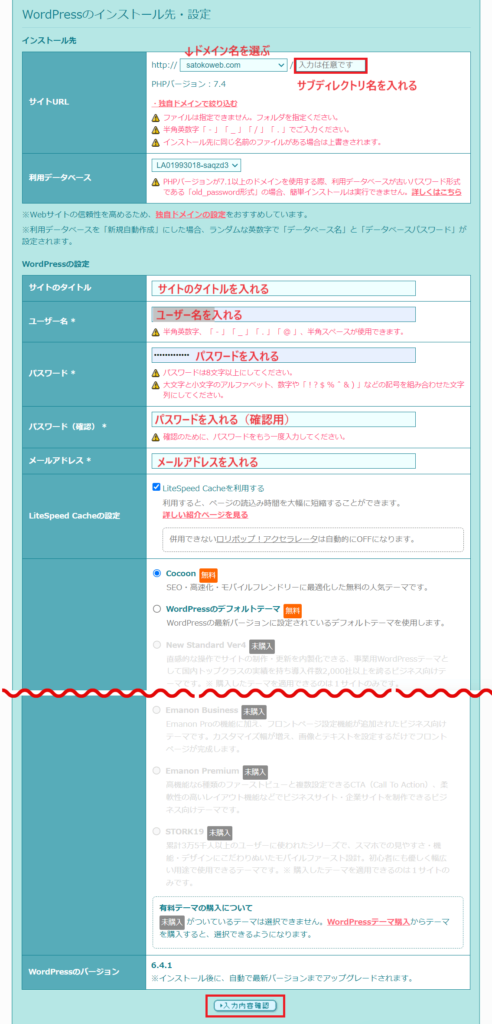
- ドメイン名を選ぶ⇒サブディレクトリ名(英文字)を入力
- サイトのタイトルを入力
- ユーザー名を入力
- パスワードを2回入力
- メールアドレスを入力
必要事項を入力したら「入力内容確認」をクリック!
テーマは、とくにこだわりがなければ「Cocoon」のままでOK!
Cocoonは、無料テーマの中では使いやすくておすすめですよ♪
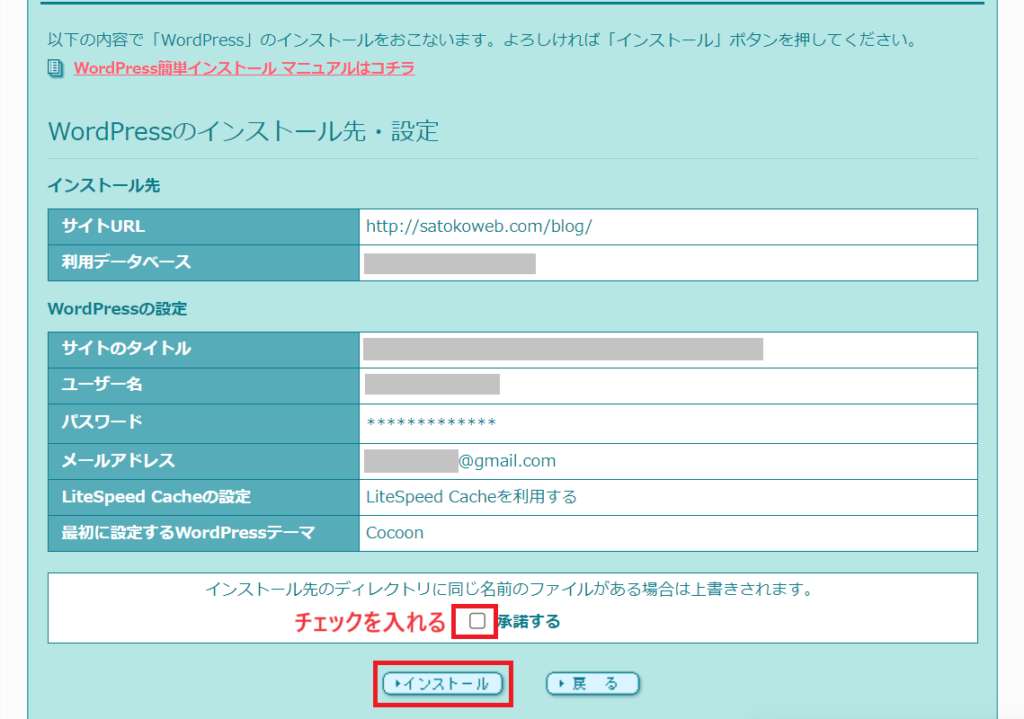
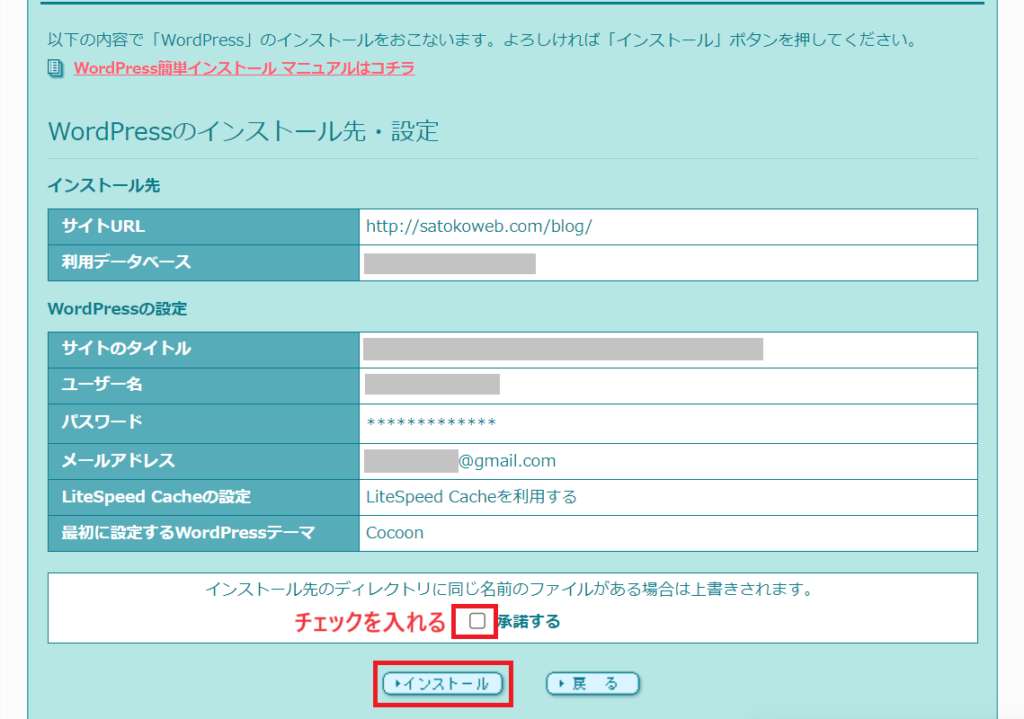
「承諾する」にチェックを入れたら「インストール」をクリック!
「正常にインストールが完了いたしました」というページになったら、インストール完了です。
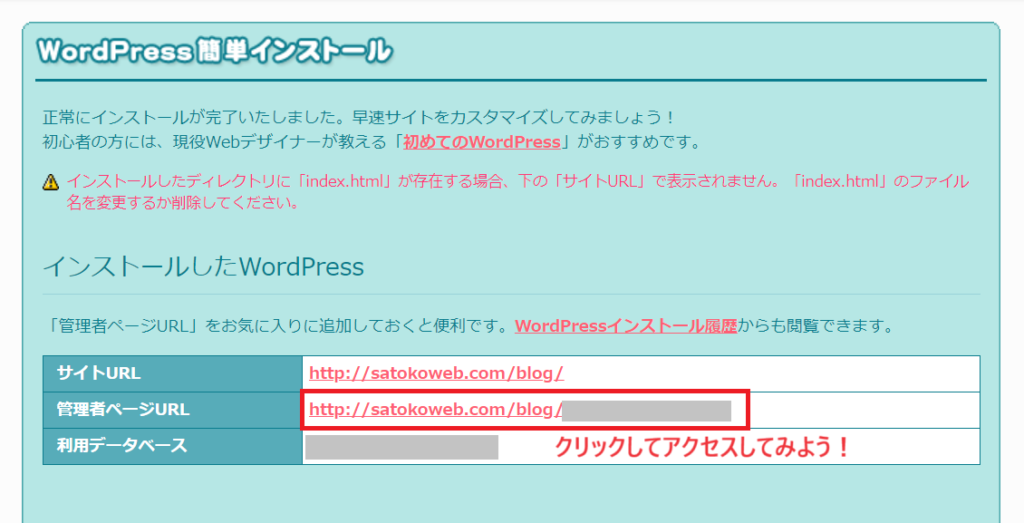
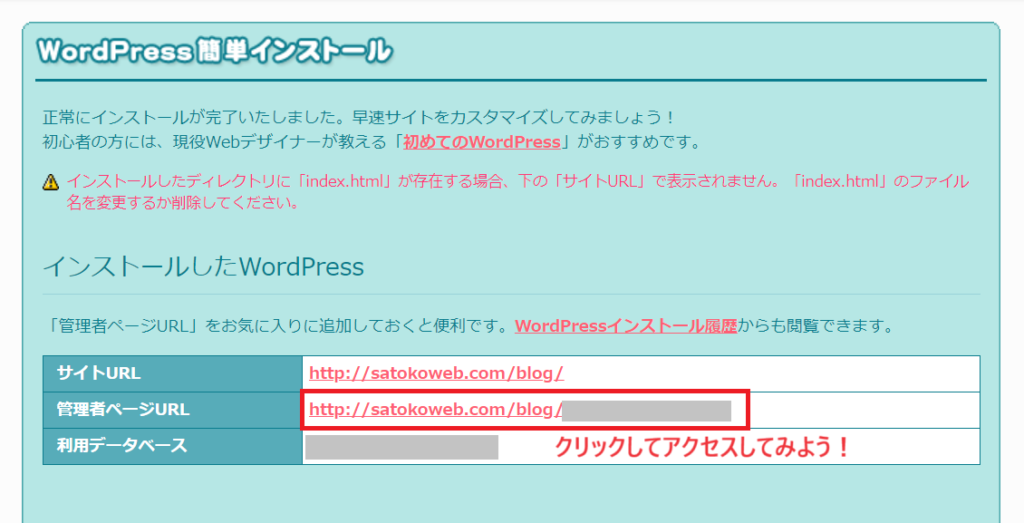
「管理者ページURL」をクリックして、ログインページにアクセスしてみましょう。
インストールが完了したらワードプレスにアクセスしてみよう
インストールが完了したら、管理者ページURLにアクセスしてログインしてみましょう。
ユーザー名とパスワードが表示されています。
「ログイン」をクリックすると、ダッシュボードページに移動します。
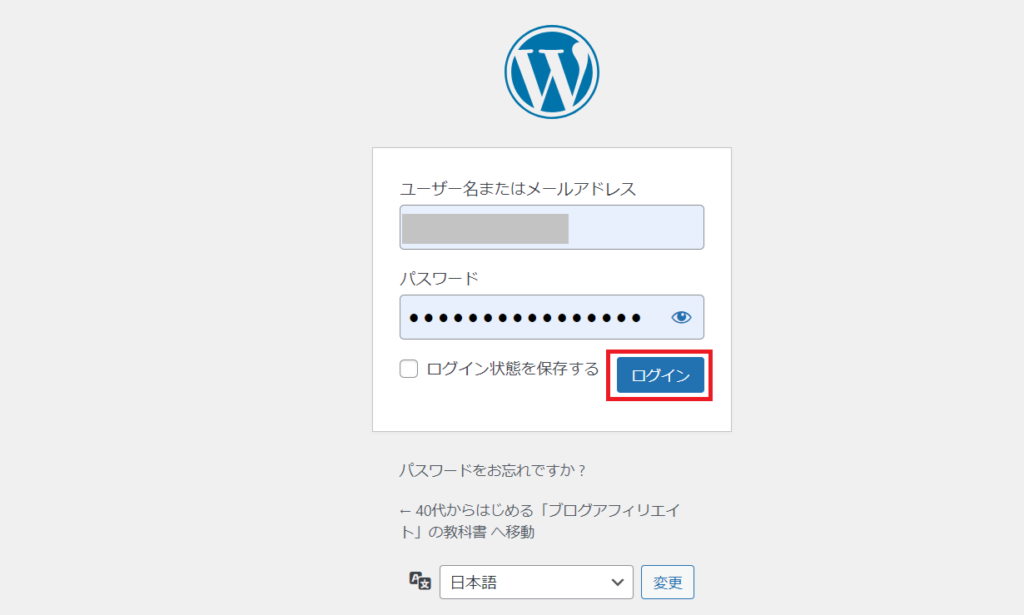
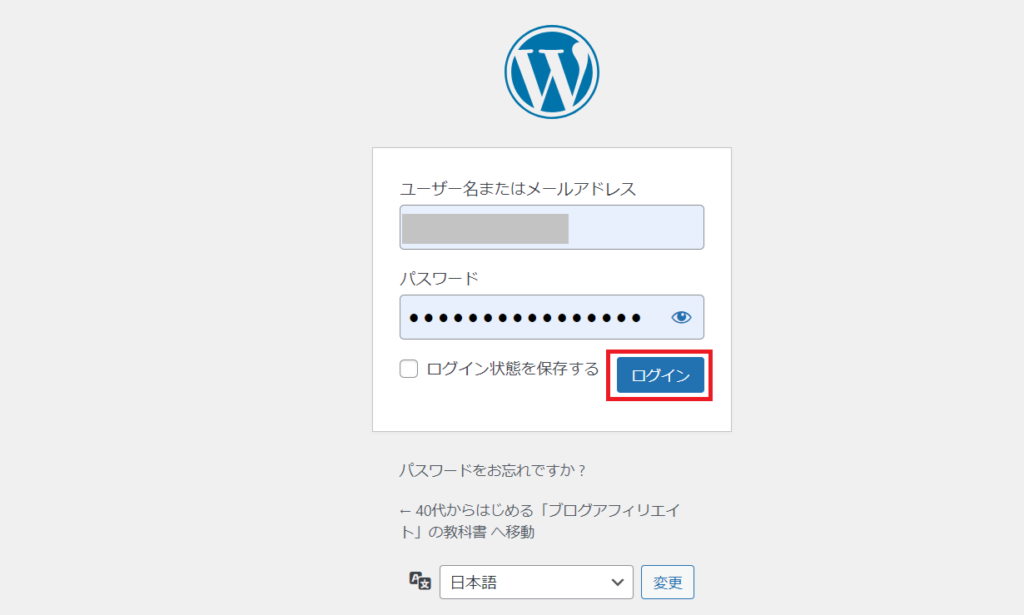
ダッシュボードページが開きます。
これでサブディレクトリのブログ作成は完了!
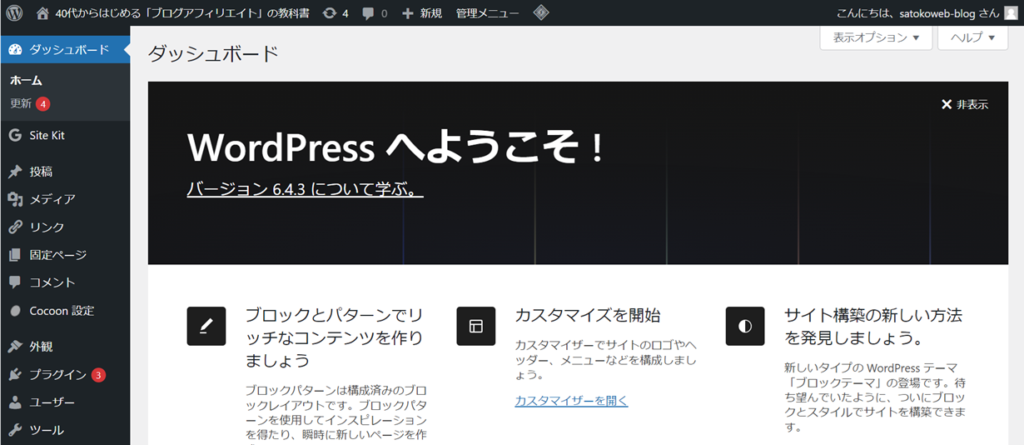
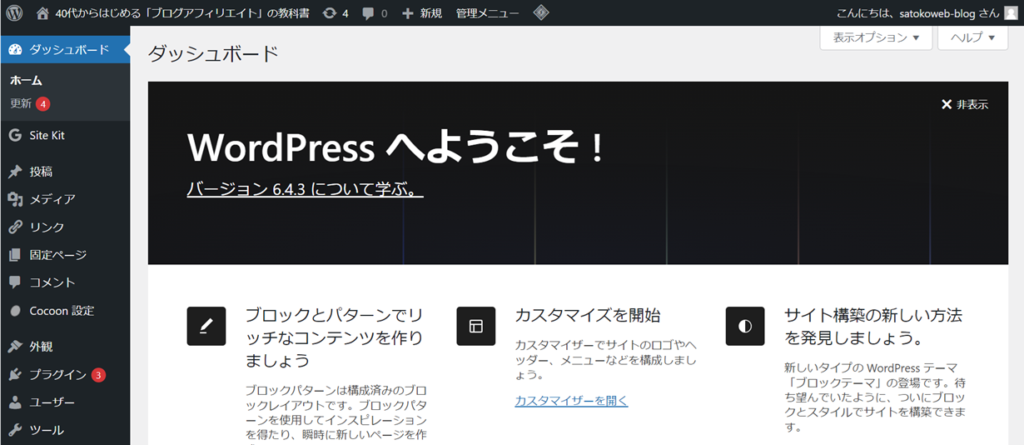
ここからは、通常のワードプレスブログと同じ手順で設定をしていけばOKです。
ワードプレスをインストール後にまず設定しておくことについては、こちらの記事で詳しく紹介しています↓↓