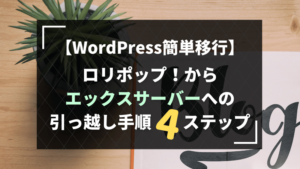【ワードプレス】使っていないテーマは削除しよう!簡単なテーマの削除方法を紹介

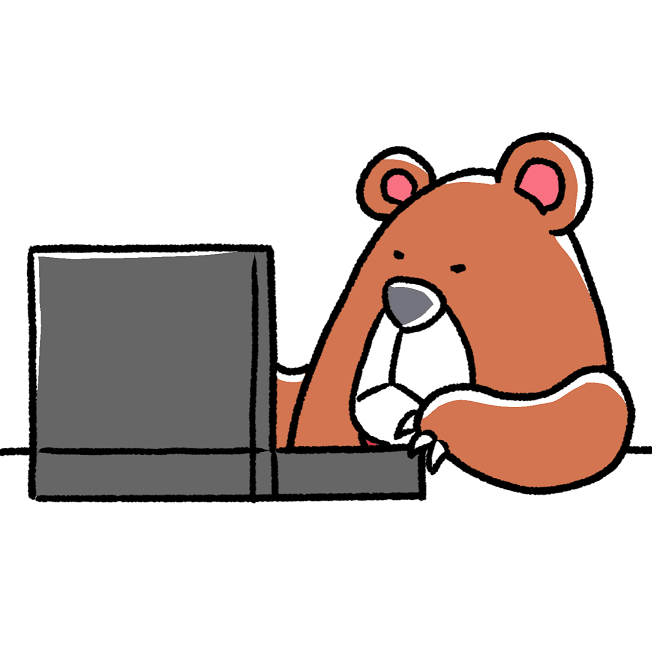
そんなブログ初心者さんの悩みにお答えします。
デザインを簡単に変えられるのが魅力のワードプレス。
ワードプレスのデザインは「テーマ」と呼ばれるテンプレートをインストールすることで簡単に変えられるのですが、テーマがたくさんあるので
「あ!これかわいい・・・インストールしておこう。
あ!これもいいなぁ・・・一応インストールしておこう・・・」
と気になるテーマをたくさんインストールしてしまい、「使わないテーマを削除したいけどどうすればいいの~?」と困っていませんか?
そこでこの記事では、
- どうして使わないプテーマは削除した方がいいの?
- テーマを削除する方法は?ブログ初心者におすすめな方法はどれ?
- ワードプレスのサイトからテーマを削除する方法
について詳しく紹介していきます。
「使わないテーマを削除したいけど、どうすればいいの!?」というブログ初心者さんはぜひ参考にしてくださいね!
どうして使わないテーマは削除した方がいいの?
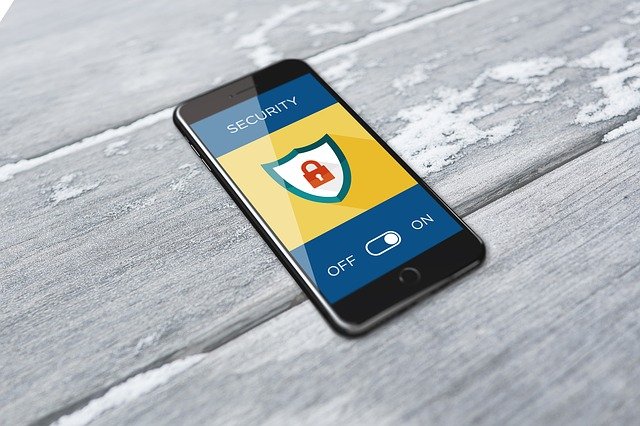
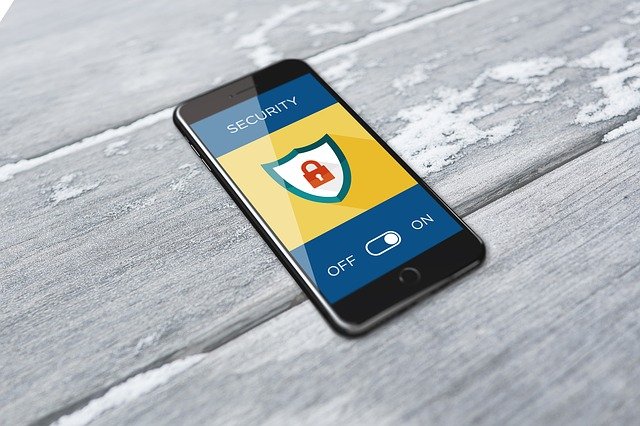
使っていないテーマがたくさんインストールされたままになっていると、安全面でも容量面でも問題がたくさん出てきてしまいます。
具体的な理由はこちらの3つ。
安全性の低下
ワードプレスに使っていないテーマが多いほど、外部からハッキングされる可能性が高くなってしまいます。
使っていないテーマやプラグインはこまめに削除しておきましょう。
データベースの容量が大きくなる
テーマがたくさんインストールされていると、それだけデータベースの容量が大きくなってしまいます。
データベースの容量が大きくなると、レンタルサーバーのプランを変更しなければならないことも……。
アップデートの手間がかかる
インストールしたテーマやプラグインは定期的にアップデートする必要があります。
アップデートしないで放置しておくと、外部からハッキングされる可能性も……。
使っていないのにアップデートの手間がかかるのは時間がもったいないので、使っていないものはこまめに整理する習慣をつけましょう。
テーマを削除する方法は?ブログ初心者におすすめな方法はどれ?
ワードプレスのテーマを削除する方法は2つ。
- ワードプレスの管理画面から
- FTP/SFTPから
ブログ初心者さんにおすすめなのは、簡単にできる「ワードプレスの管理画面から」削除する方法。
使っていないテーマは、ワードプレスの管理画面からサクッと削除してしまいましょう。
ワードプレスのサイトからテーマを削除する方法
まずは、ワードプレスにログインしましょう。
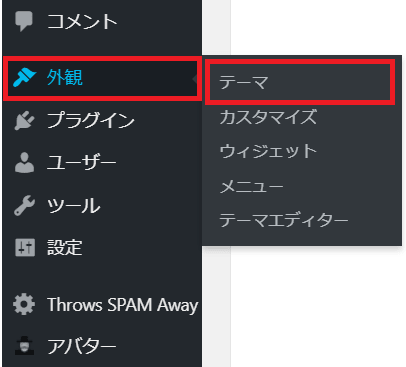
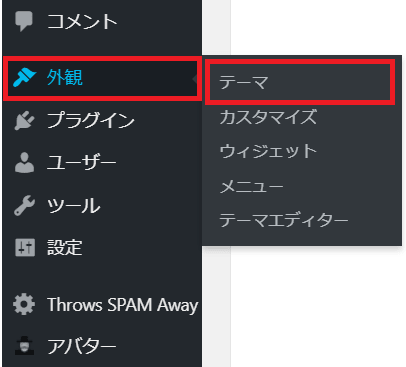
左のメニューから「外観」⇒「テーマ」をクリック。
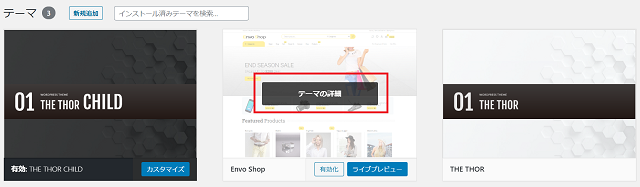
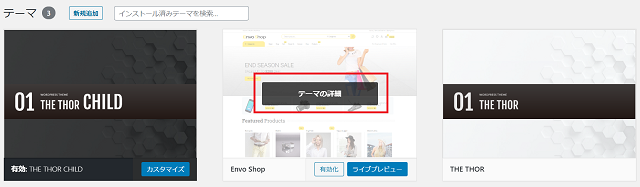
インストールしたテーマの一覧ページ。
削除したいテーマの上にマウスをのせると出てくる「テーマの詳細」をクリック。
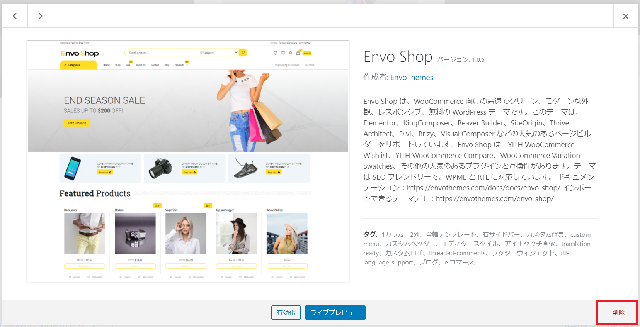
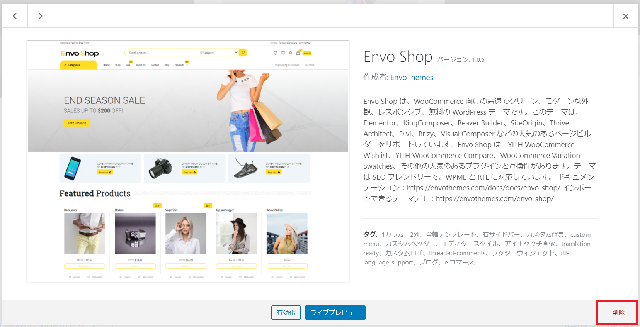
右下の「削除」をクリック。


「本当にこのテーマを削除しますか?」と表示されるので「OK」をクリック。
これで削除は完了です!
テーマを削除する時の注意点
テーマを削除する時に注意することがあります。
それは……
テーマが親テーマと子テーマに分かれている場合、間違えて親テーマを削除しないよう気をつけて!
このブログで現在使用しているテーマ「THE THOR(ザ・トール)」は親テーマと子テーマに分かれています。
(※2021年4月現在、このブログのテーマはJINを使用しています)
ブログ運営のために使用するのは「子テーマ」なので、有効化しているのは子テーマ。
でも、親テーマもインストール一覧ページにあります。
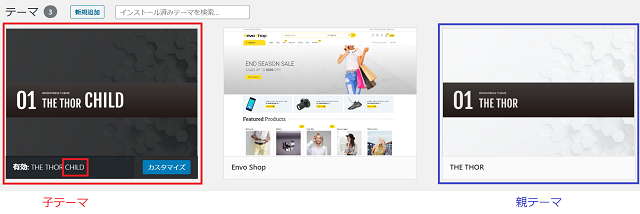
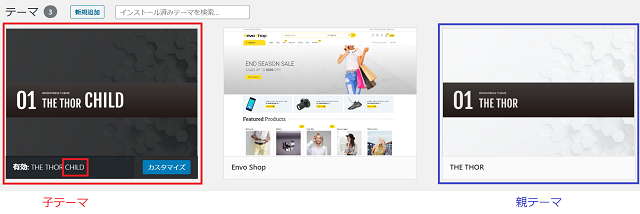
「使っていないテーマを全部削除!」と有効化していないテーマを片っ端から削除していくと、気づかないうちに親テーマを削除してしまうことがあります。
親テーマがないとトラブルになってしまうので、「親テーマ+子テーマ」のテーマを使用している場合は親テーマを削除してしまわないように注意してくださいね!