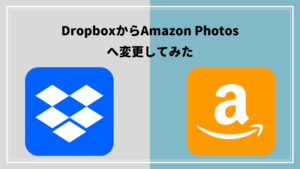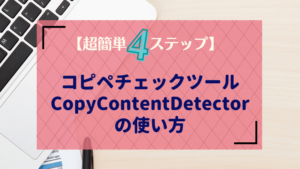初心者さん
初心者さんCanva Proが気になる!Proを使ってみたいけど、使い心地はどんな感じ?
Canva Proって本当にお試しができるの?知らないうちに月額料が引き落とされていたりしない?
こんな悩みはありませんか?
このブログでも紹介したことがある、無料のデザインツール「Canva」。
Canvaを使えば、素敵なアイキャッチやバナーがサクッとつくれます。
デザインを何もしらない素人にはとってもありがたいツールですよね。
Canvaを本格的に使い始めて約2年。
ずっと無料アカウントを利用していたのですが、この度ついに有料アカウント「Canva Pro」に移行しました!
今回はCanva Proの
- Canva Proの特徴
- 1か月間使ってみたCanva Proの使い心地
- Canva Proをお得に申し込む方法
- Canva Proの申し込み方法
- Canva Proの解約方法
について紹介します。
「Canva Proって気になる。使い心地はどうなの?」という人は、ぜひ参考にしてくださいね。
申し込みも解約もめちゃくちゃ簡単にできちゃいますよ!
Canvaについて紹介した記事はこちら






\有料テンプレートや素材を30日間お試しできる!/


海外在住の40代・男児2人のママ
40代で未経験からWebライターに挑戦。回り道をしてようやく自分のペースで働けるライティング力を手に入れる
Webライター×ワードプレスブログでお金&自由な時間を手に入れる情報を発信中
Canva Proの特徴


Canva Proは、無料で使えるデザインツール「Canva」の有料版。
1か月は無料で利用できるので「Canva Proを使ってみたいけど気に入るかな?無料で十分って思うかも……」という人でも気軽にお試しができます。
実際に使う前にお試しができるのって有難い……!
「Canva Proって無料と何が違うの?」という人のために、Canva Proと無料版でできることを表にまとめてみました。
| Canva Pro | Canva Free(無料版) | |
| 料金 | 12,000円 ※年間払いの場合 月額払いの場合は毎月1,500円 | 無料 |
| 利用できる人数 | 1名 | 1名または複数名 |
| 無料トライアル期間 | 1か月間 | - |
| テンプレート | 61万点以上 | 25万点以上 |
| 写真・画像素材 | 1億点以上 | 100万点以上 |
| クラウドストレージ | 1TB | 5GB |
| その他 | ・最大100種類のブランドキットが使える ・デザインの大きさを自在に変更できる「マジックリサイズ機能」が使える ・写真背景を瞬時に除去できる「背景リムーバ」が使える ・8つのSNSプラットフォームでスケジュール設定可能 ・24時間年中無休のカスタマーサポートあり | ・他の人を招待してデザインや作業を連携できる |
| 公式サイト | https://www.canva.com/ja_jp/pro/ | https://www.canva.com/ja_jp/free/ |
1か月使ってみたCanva Proの使い心地
Canva Proを約1か月使ってみて、私がとくに気に入った点はこちらの4つ。
- ワンクリックで背景が消せる
- 素材の背景透過ができる
- ファイルの圧縮ができる
- 素材のサイズの変更が簡単にできる
- 使える素材・写真の量がすごい
ひとつずつ、詳しく見ていきましょう!
1. ワンクリックで背景が消せる
Canva Proではワンクリックで画像の背景を消せるんです。
これは一度使うと感動しますよ!
たとえば、この画像の背景を消してみましょう。
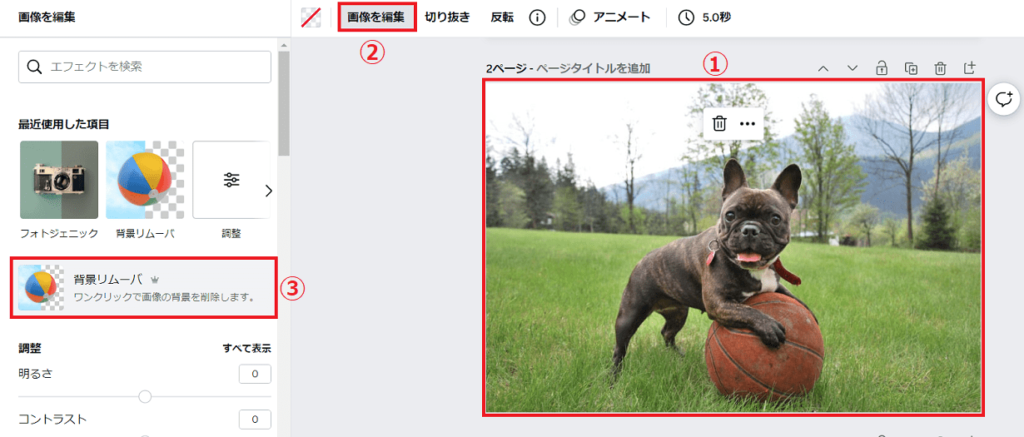
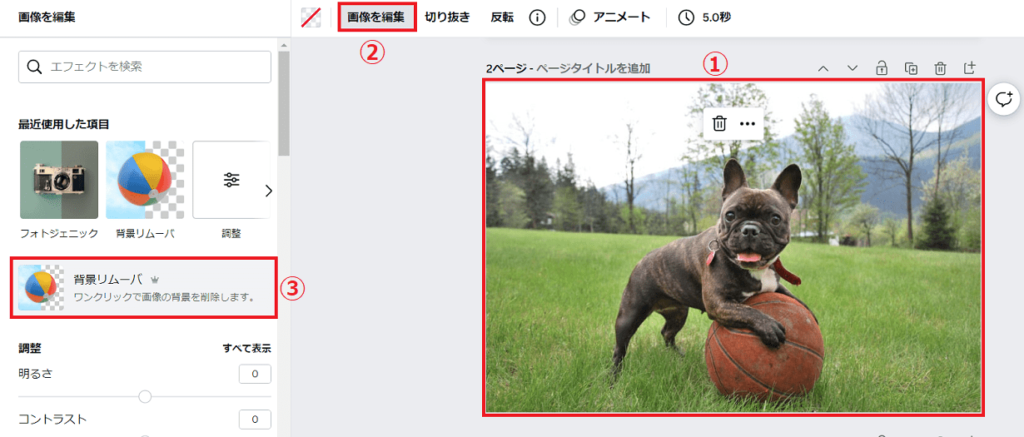
- 画像をクリック
- 「画像を編集」をクリック
- 「背景リムーバ」をクリック
すると……
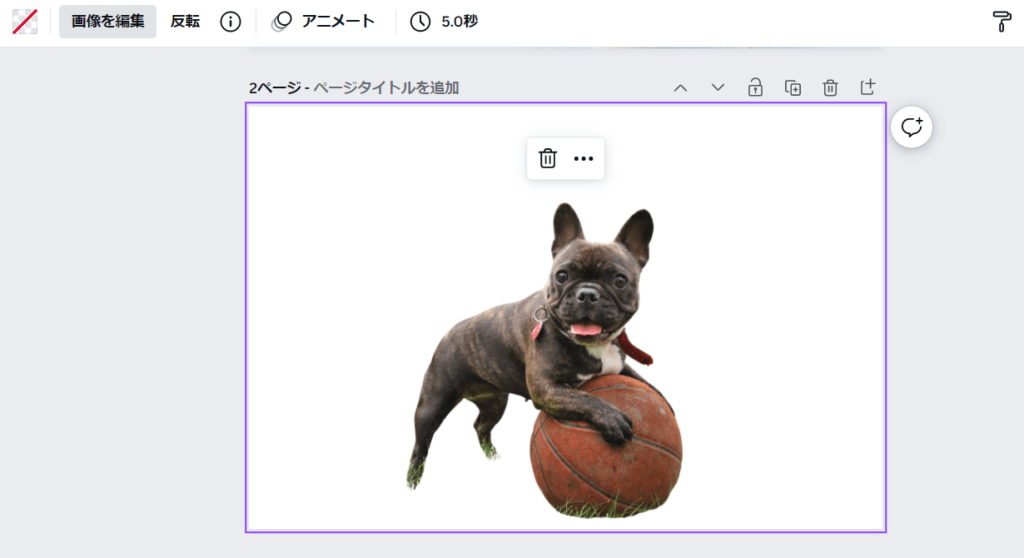
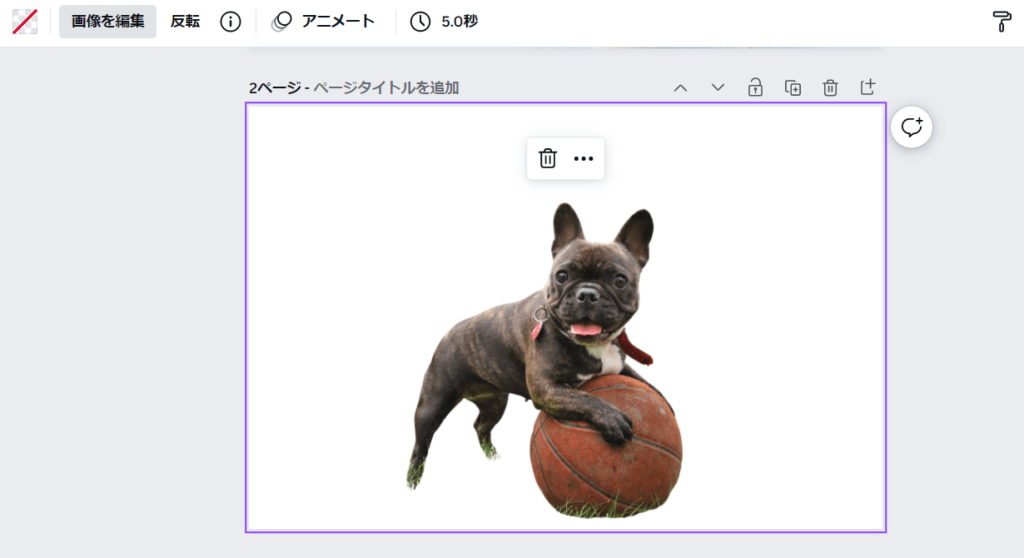
背景が消えました!
ワンクリックの割には、精度もなかなかです♪
この画像は足元に草があるので、地面に接している部分がちょっと微妙ですが……(汗)
草などがない画像ならもっとキレイに切り取れそう!
切り取った画像を背景透過して保存すれば、アイキャッチ画像やバナーなどに貼り付けて使えます。
2. 素材の背景透過ができる
Canva Proでは、切り取った画像やバナーなどを透過して保存することも可能。
これもめちゃくちゃ便利な機能です♪
上記で切り取った画像を、背景透過して保存してみましょう。
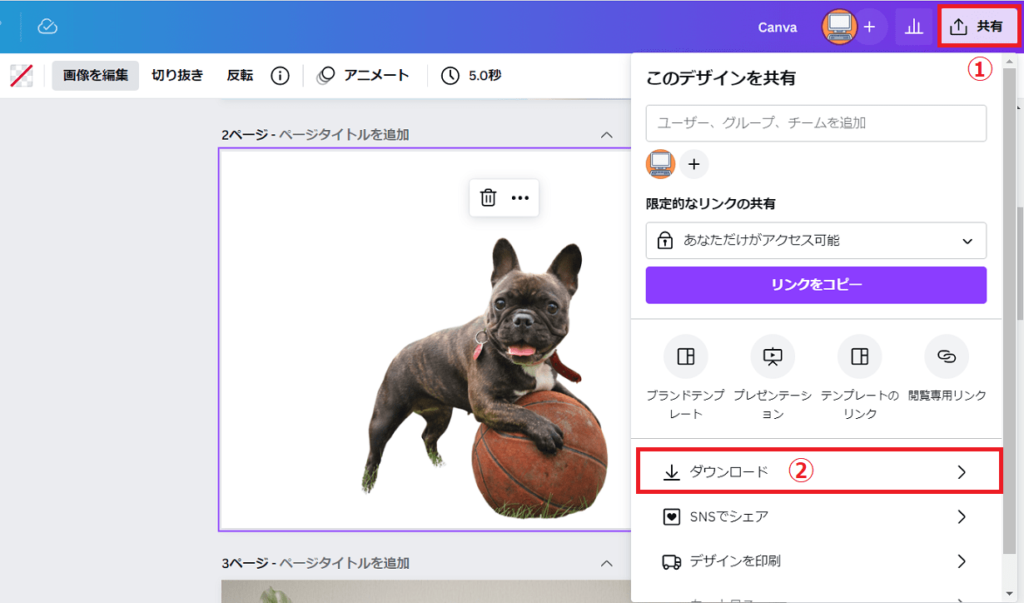
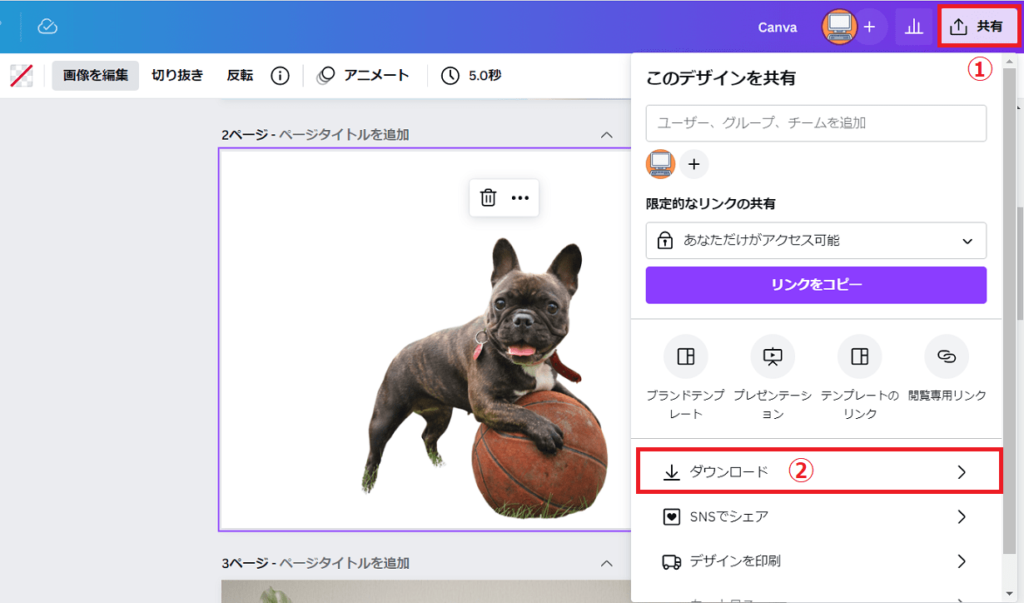
- 「共有」をクリック
- 「ダウンロード」をクリック
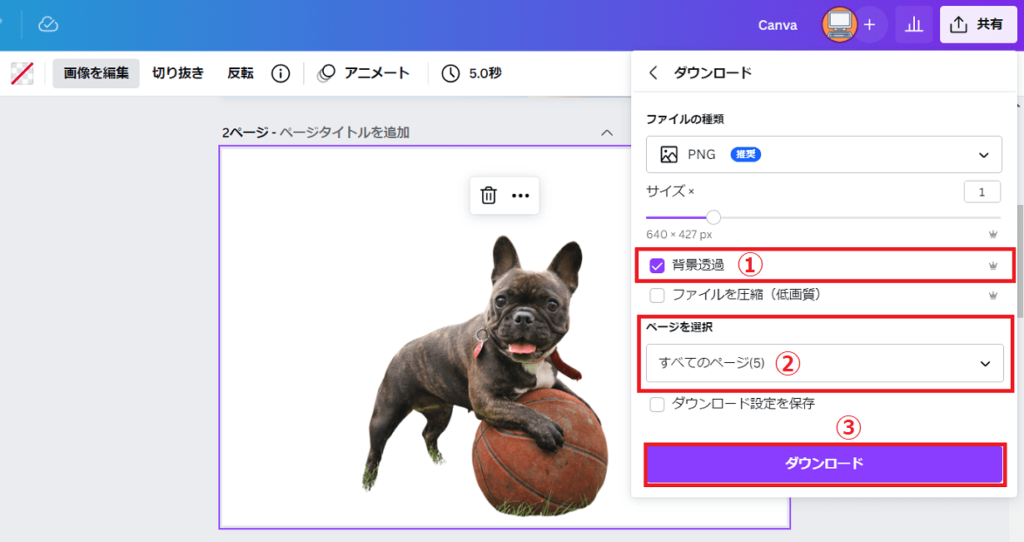
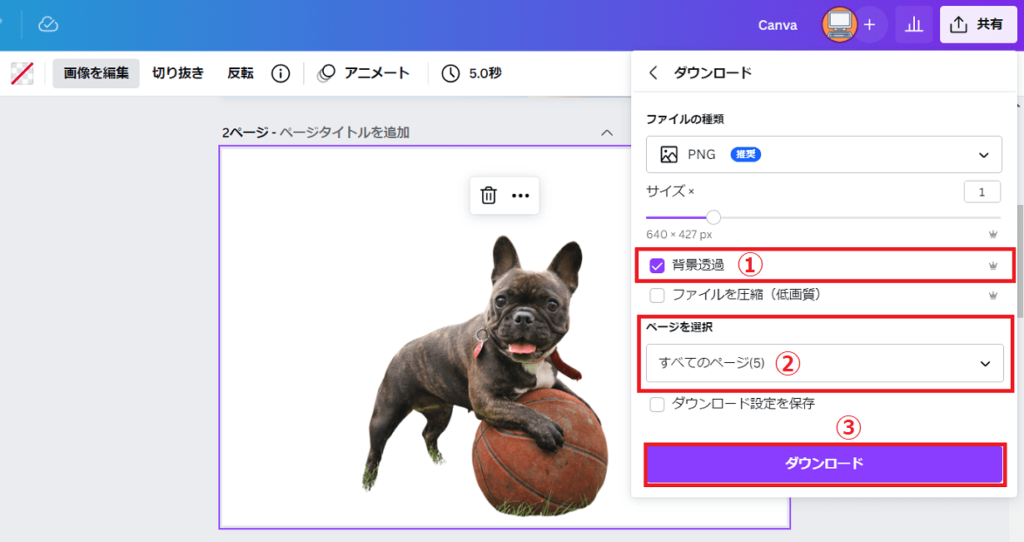
- 「背景透過」にチェックを入れる
- ページを選択する
- 「ダウンロード」をクリック
何ページもあるうちの1ページだけをダウンロードしたい場合は……↓
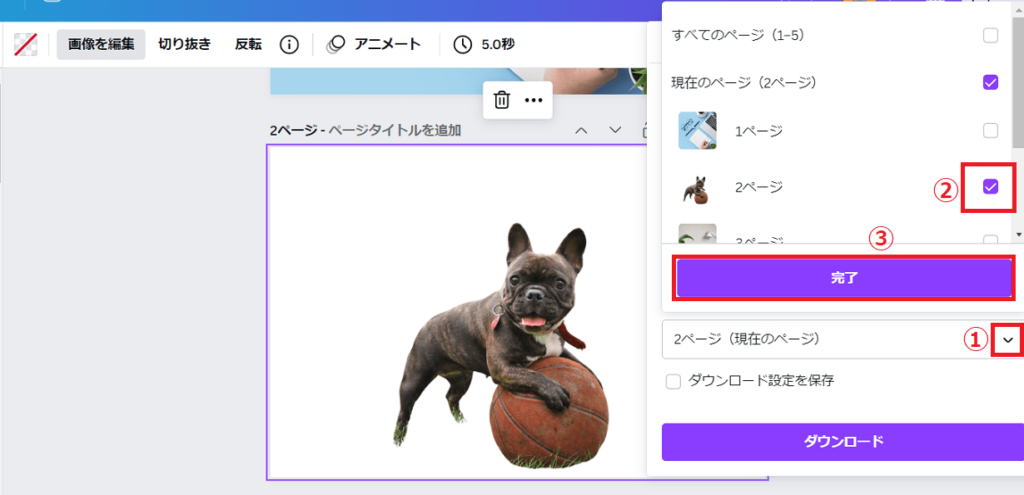
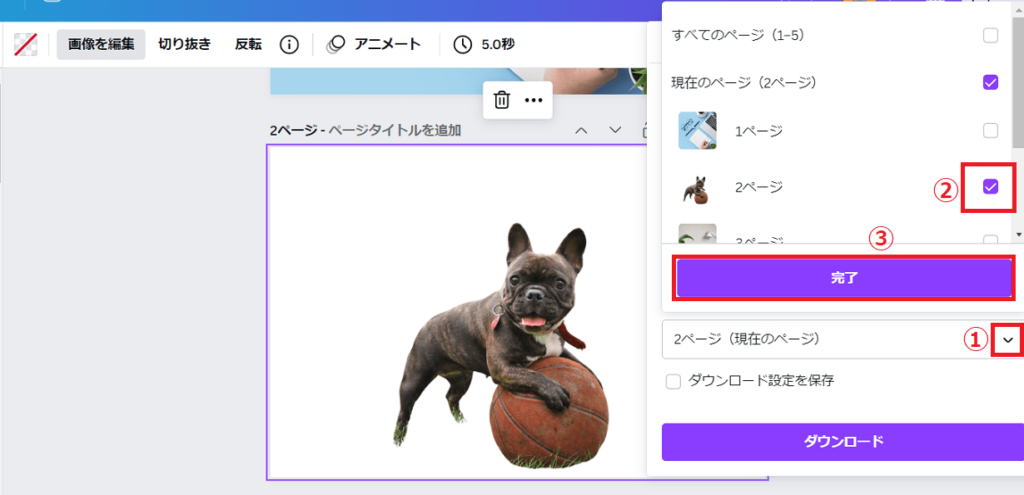
- 「ページを選択」の下矢印をクリック
- ダウンロードしたいページにチェックを入れる
- 「完了」をクリック
すると……
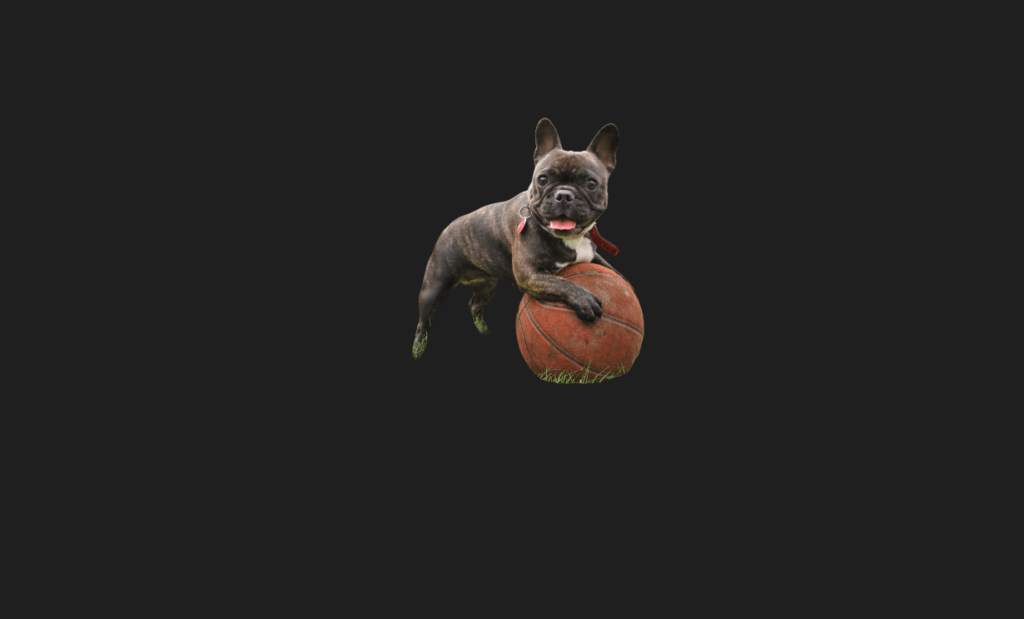
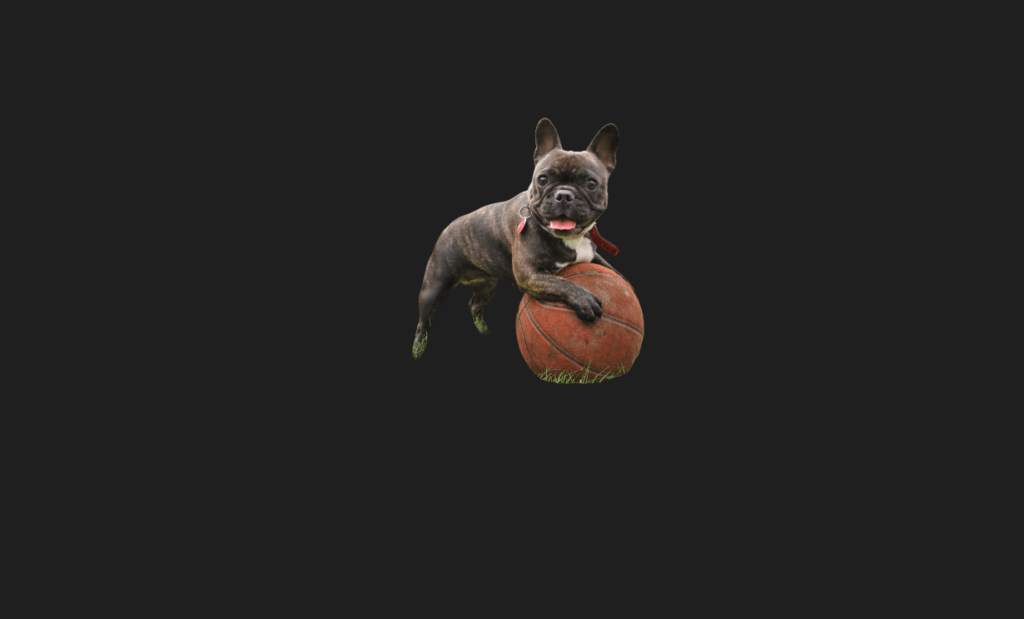
背景が透過できました!
3. ファイルの圧縮ができる
Canva Proでは、ダウンロードする際にファイルの圧縮も可能。
画像や素材を圧縮すると低画質になっちゃうんですよね……。
心配な人のために、そのままダウンロードしたときの素材と圧縮した素材を比べてみましょう。
(1600×360の画像です)
そのままダウンロードした素材↓
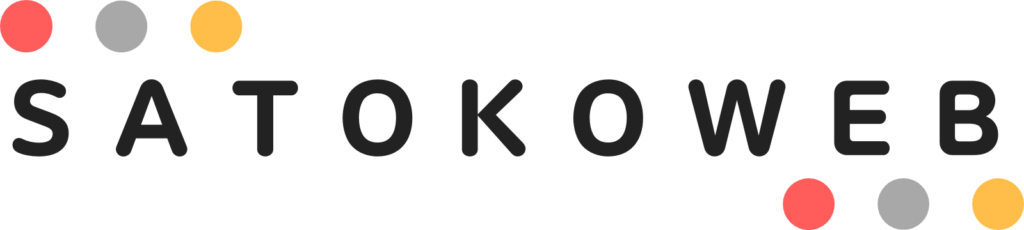
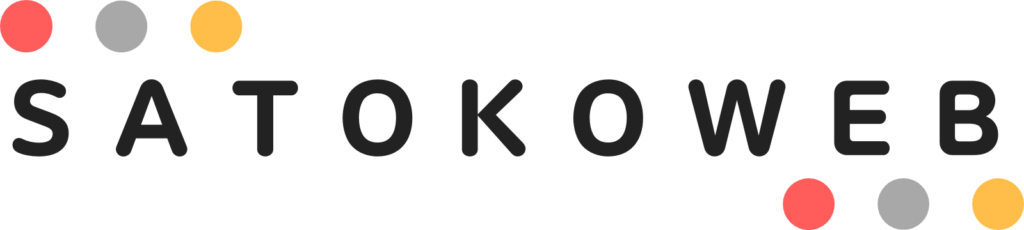
圧縮してダウンロードした素材↓
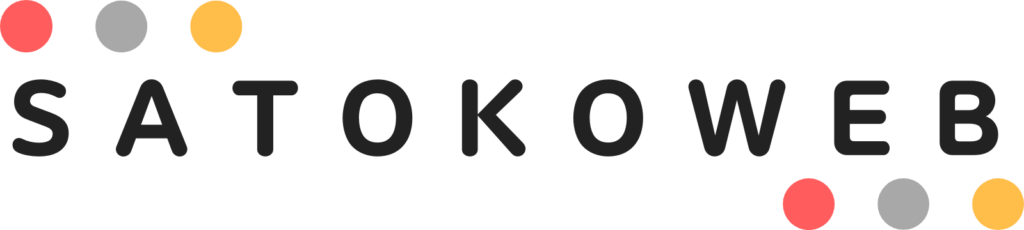
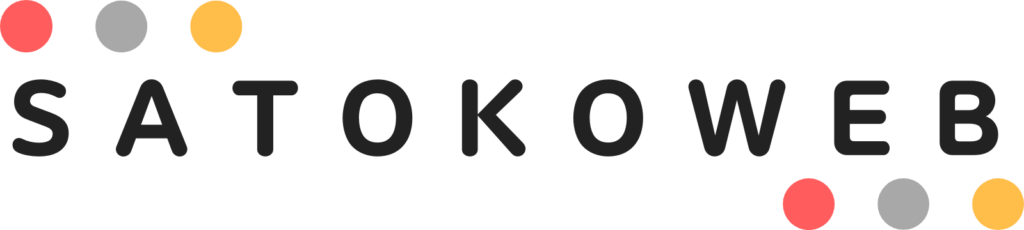
どうでしょう?
パソコンで見ると「少し色がくすんでいるかな?」と感じてしまいますが、スマホだとほぼ同じに見えるレベル。
画像を圧縮することでブログも軽くなるし、何よりダウンロードするときに一気に圧縮までできればめちゃくちゃ楽ですよね。
今まで画像を「ダウンロード⇒圧縮サイトで圧縮」していたので、それが一気にできるようになって作業効率が上がった……!
4. 素材のサイズ変更が簡単にできる
とくに複数のSNSに同じ画像を投稿している人にとってめちゃくちゃ便利なのが、この「素材のサイズ変更」。
サイズ変更に対応しているものはたくさんあるのですが、使う人が多そうなSNSを紹介しておきますね。
- Facebookの投稿(横)
- Facebookカバー
- Instagramの投稿(正方形)
- Instagramストーリー
- Instagramリール
- Twitter投稿
- Twitterヘッダー
- Twitter動画
- TikTok用動画
- YouTubeショート
では、実際にサイズ変更をしてみましょう!
ブログのアイキャッチ画像を「Instagramの投稿(正方形)」に変更します。
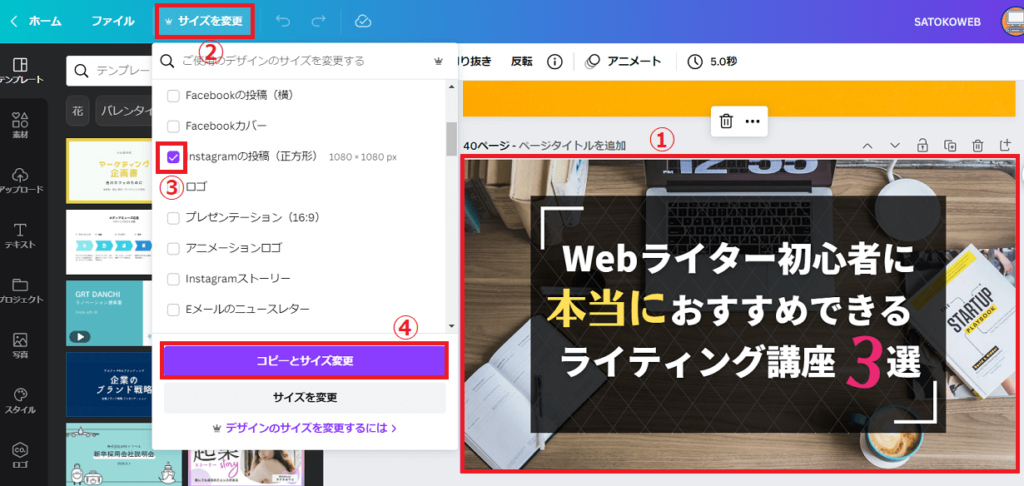
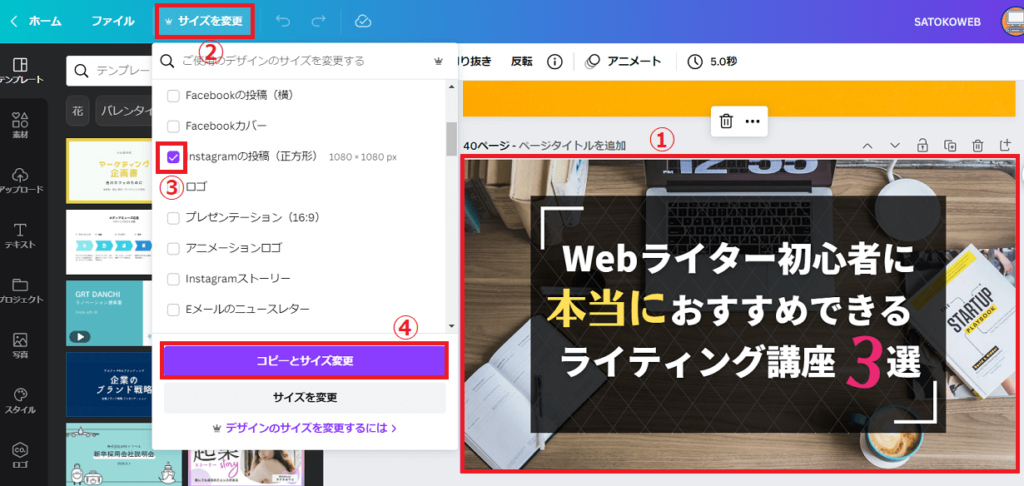
- 画像をクリック
- 「サイズを変更」をクリック
- 変更したいサイズをクリック
- 「コピーとサイズ変更」をクリック
すると……
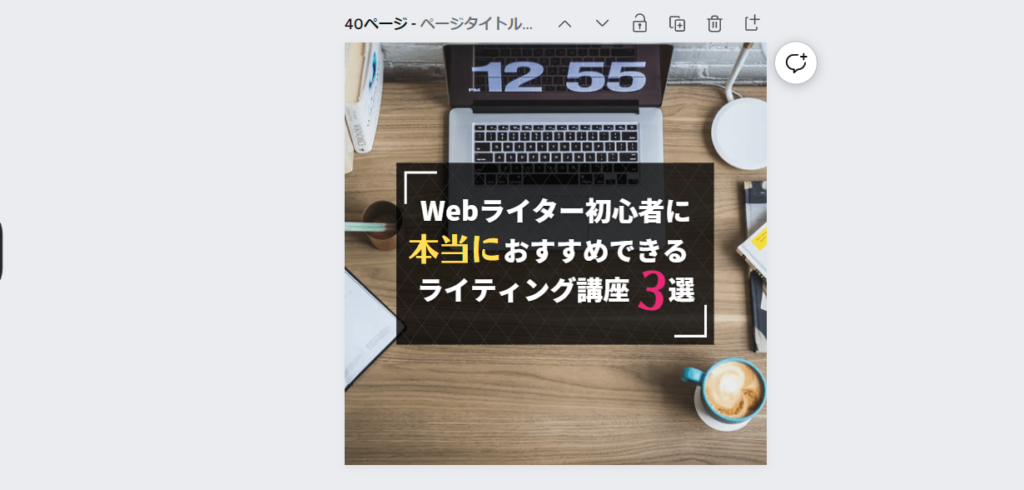
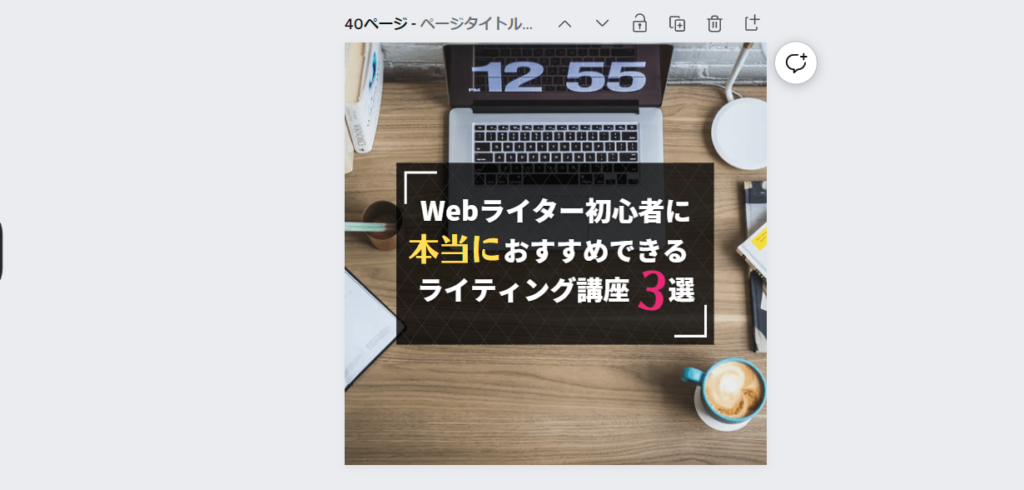
サイズが変更されました!
同じ素材をいろんなSNSで使えるので、めちゃくちゃ楽です♪
5. 使える素材・写真の量がすごい
Canva Proでは使える素材や画像の量がめちゃくちゃ増えます!
今まで「この画像を使いたいけど……有料かぁ」とあきらめていた画像や素材を自由に使えるので、作業効率もアップしましたよ♪
実際に、Canva Free(無料)とCanva Proで作ったバナーを比べてみましょう。
Canva Proでは使える写真や画像、テンプレートが大幅に増えるので、バナーがさらに素敵なデザインに……!
Canva Freeでつくった画像
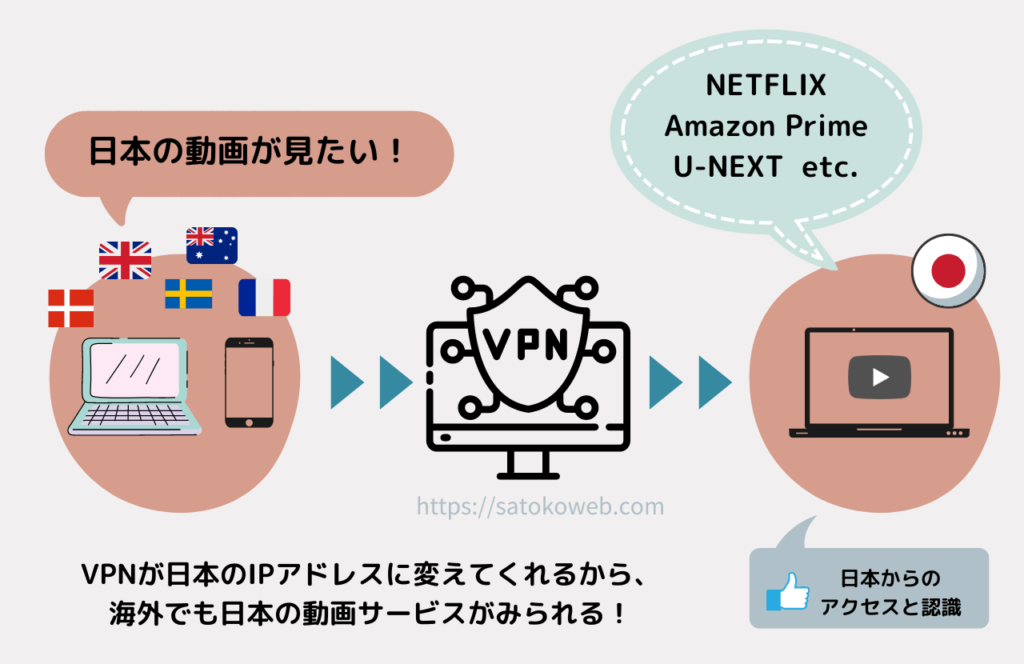
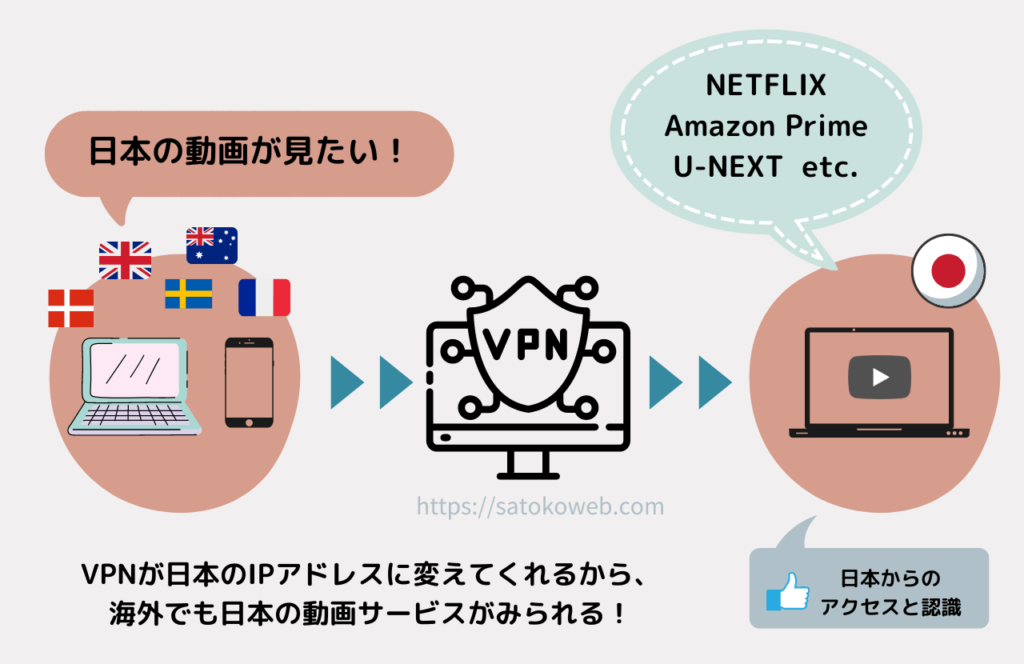
Canva Proでつくった画像


使える素材が大幅に増えたので、Canva Freeのときよりも素敵なデザインのものがつくれるように!
私のデザイン力は変わっていないので、Canva Proの豊富な素材のおかげ……!
ブログのアイキャッチに使える写真も増えたので、アイキャッチ画像をつくるのがさらに楽しくなりました♪
1か月間のお試し期間が終わり、このまま使い続けることを決めました!
Canva Proをお得に申し込む方法


Canva Proへの申し込み方法を紹介する前に「Canva Proをお得に申し込む方法」を紹介しておきます。
これは「VPN」を使っている人のみ利用できる方法なので、もしあなたがVPNを使っていたらぜひ試してみてください。
(違法ではないのでご安心を!)
私は今回この方法で申し込んだので、円で申し込むよりかなり安くなりました……!
VPNって?という人はこちらの記事をどうぞ。


Canva Proの料金はIPアドレスによって通貨表示が変わる
Canvaは世界で展開しているサービスなので、どの国からCanvaのサイトにアクセスするかによって「Canva Pro料金の通貨表示」が変わります。
たとえば……
- 日本からアクセスした場合⇒円表示
- ヨーロッパからアクセスした場合⇒ユーロ表示
- アメリカからアクセスした場合⇒米ドル表示
それぞれの国のIPアドレスは決まっているので、CanvaのサイトがIPアドレスから「〇〇国からのアクセスだな」と判断しているんですね。
Canva Proの料金は通貨ごとに違う
Canva Proの料金は通貨ごとによって違います。
私はユーロ圏に住んでいるんですが、円とユーロではユーロの方が高くなってしまいます……(涙)
……ということは、アジア圏など物価が安い国のIPアドレスでアクセスすれば、Canva Proの料金も安くなりそうですよね。
VPNを使えばいろんな国のIPアドレスでCanvaのサイトにアクセスできるので、さっそく試してみました!
複数の国のIPアドレスで料金を比べてみた
日本・イタリア・トルコ・ベトナムのIPアドレスでCanva Proの料金を調査。
日本のIPアドレスで接続すると……↓
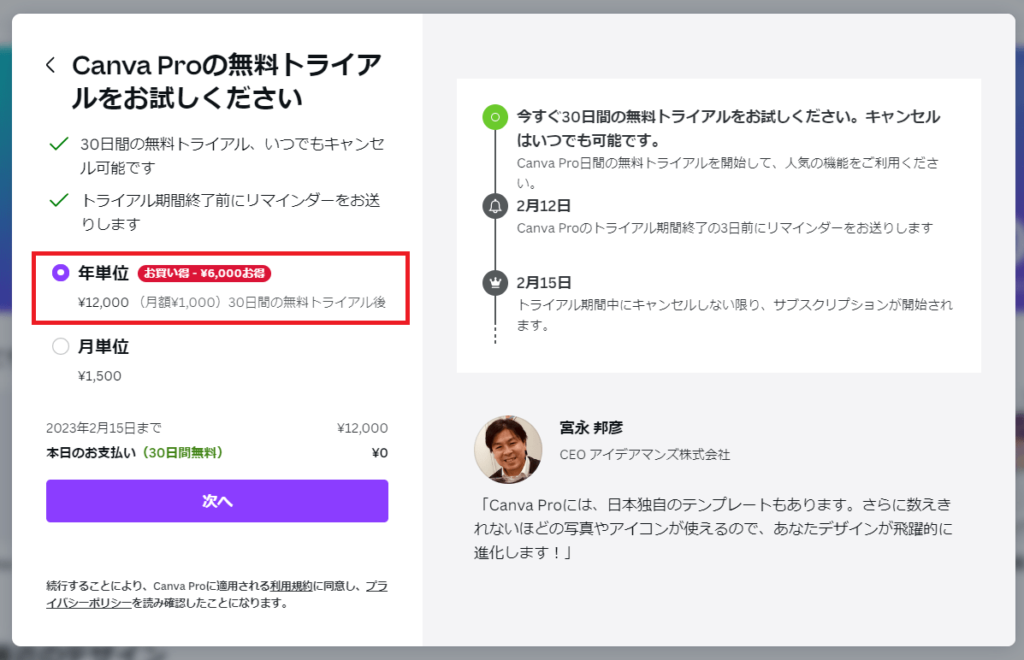
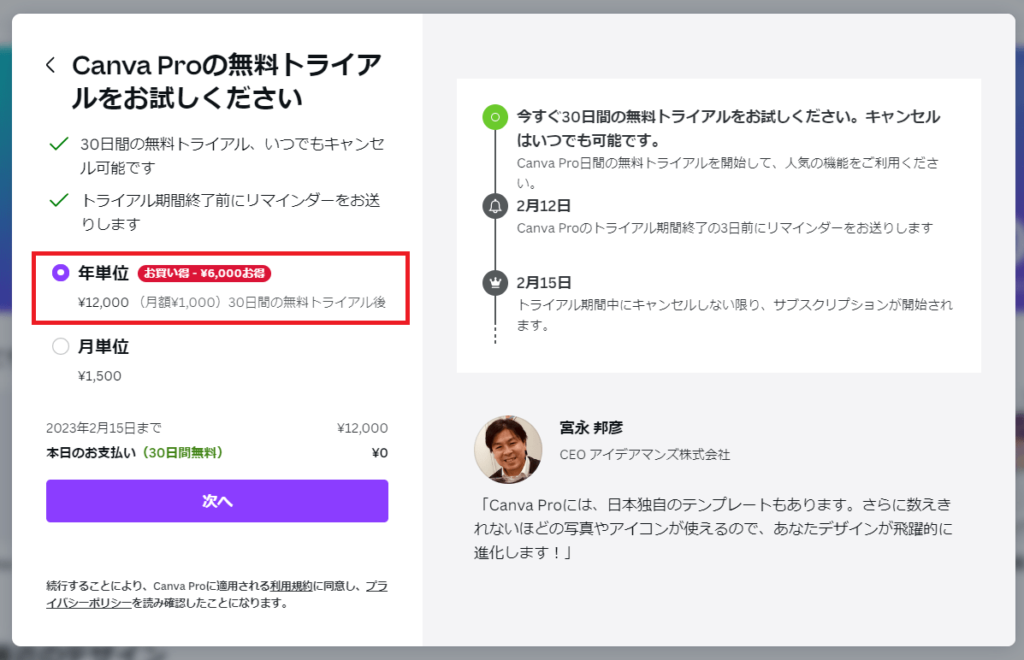
イタリアのIPアドレスで接続すると……↓
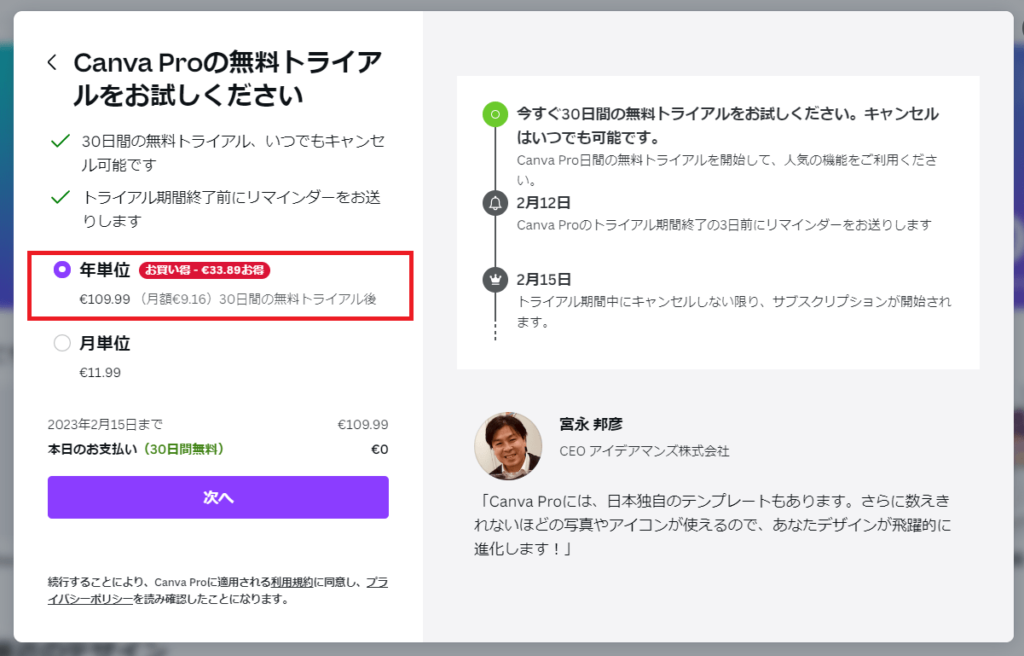
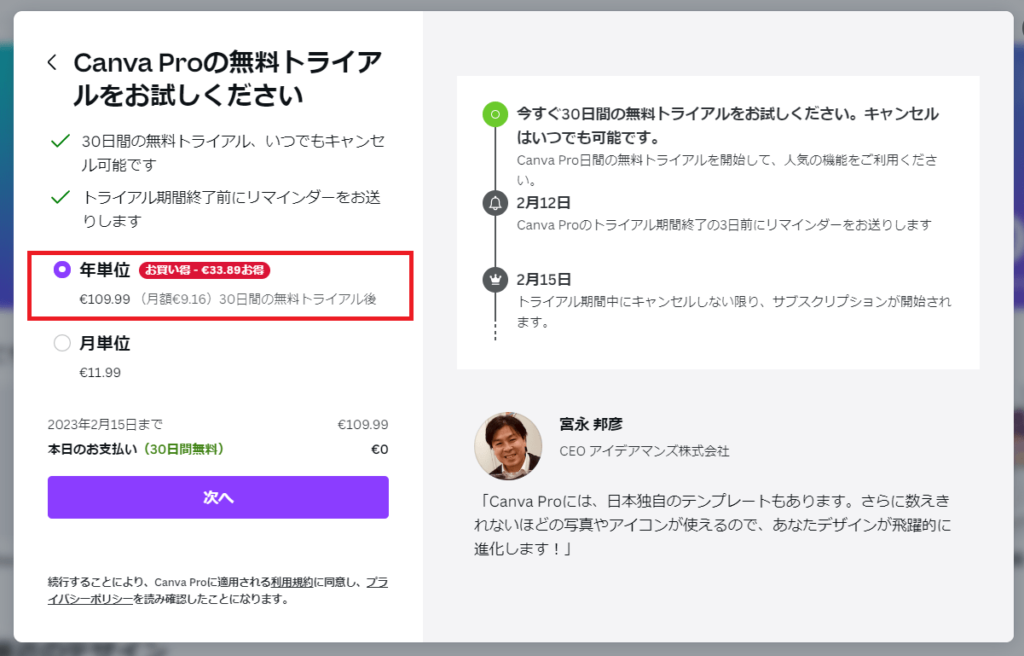
トルコのIPアドレスで接続すると……↓
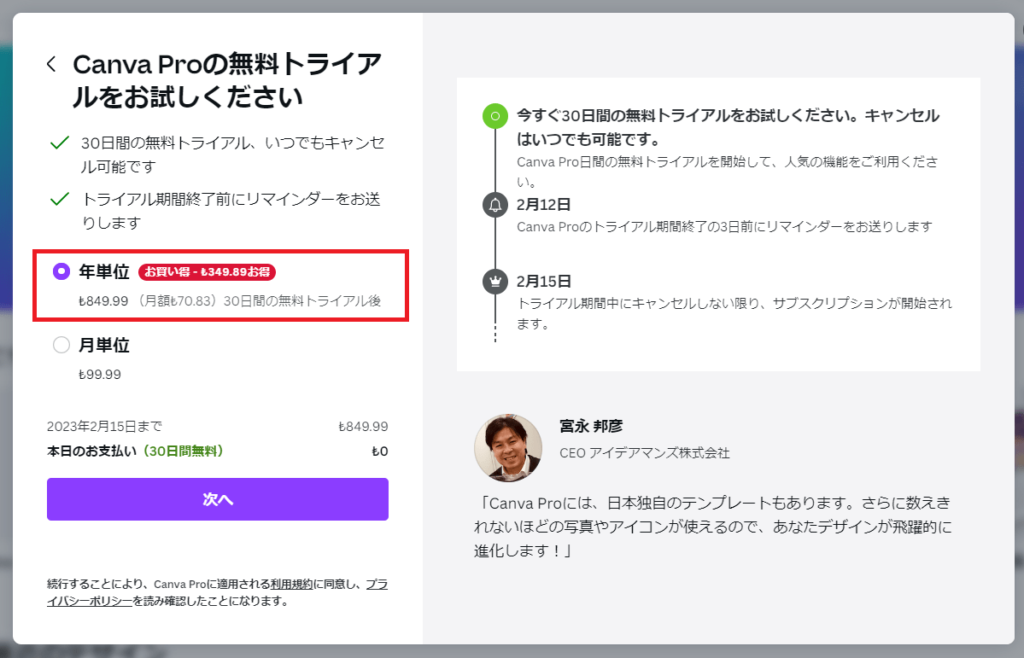
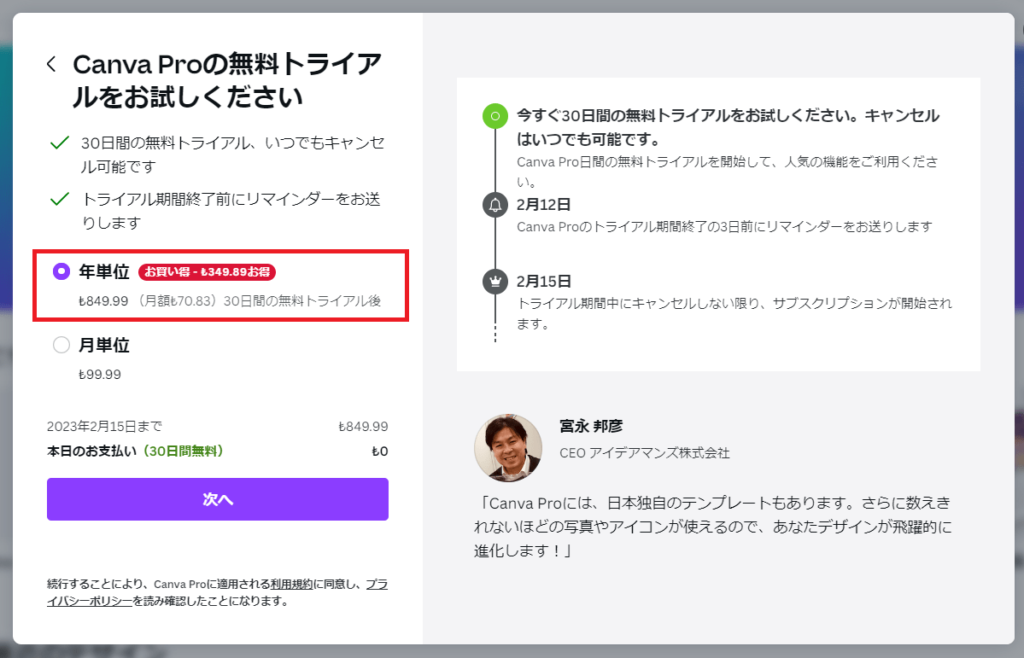
ベトナムのIPアドレスで接続すると……↓
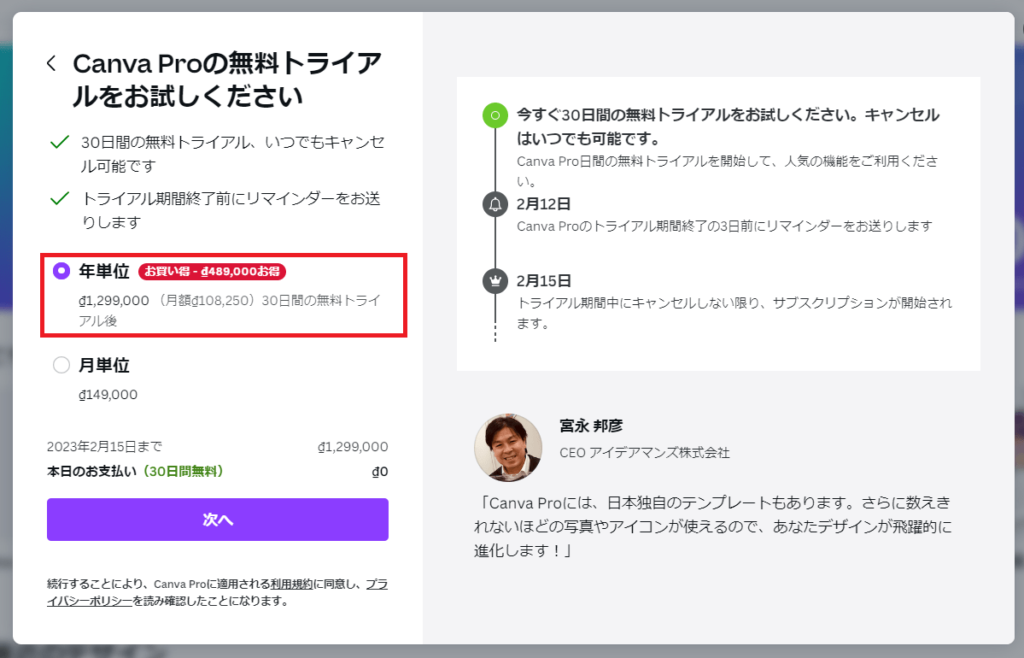
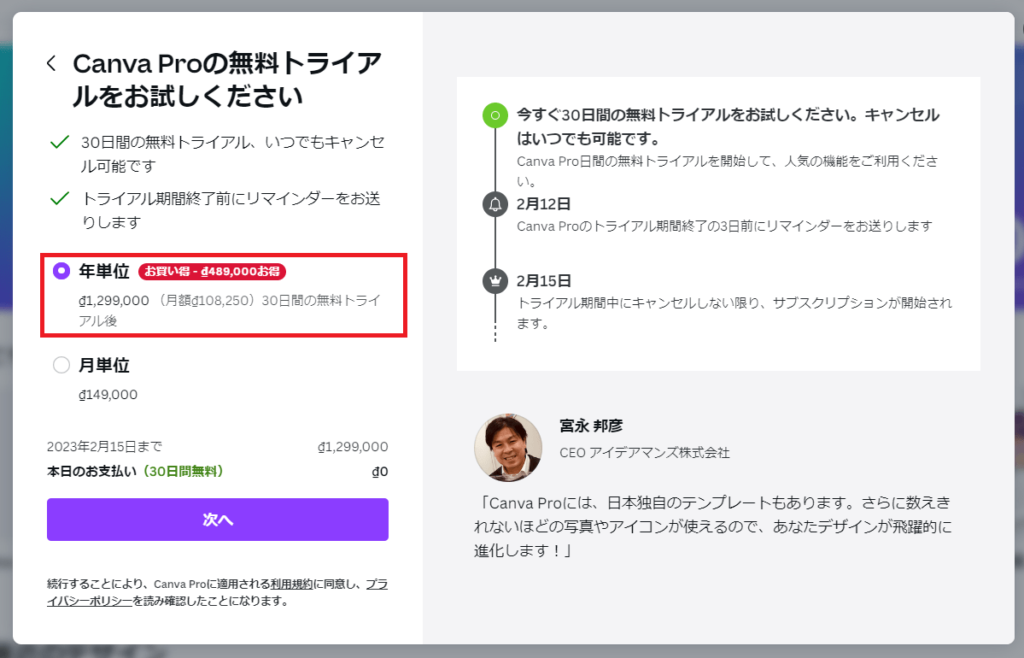
比べた中で一番安かったのはトルコリラだったので、トルコのIPアドレスで契約しました。
ほかにも安いと言われている国はあったのですが、私が現在使っている「NordVPN」では接続できなかったので料金は確認できず……。
他にももっと安い国があるかもしれません。
いろいろ試してみてくださいね!
Canva Proの申し込み方法
Canva Proへの申し込みは簡単4ステップ!
Canva Proへの申し込みはCanva Freeのアカウントからが簡単。
まだCanvaのアカウントを持っていない人は、先にアカウントを作っておきましょう。
Canvaの登録方法についてはこちらの記事で詳しく紹介しています


Canvaのページを開いたら、左のメニューから「Canva Pro無料トライアル」をクリック。
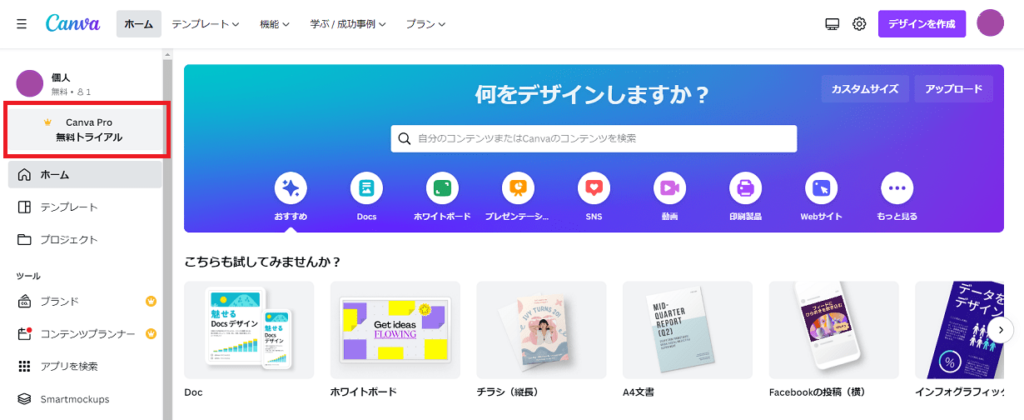
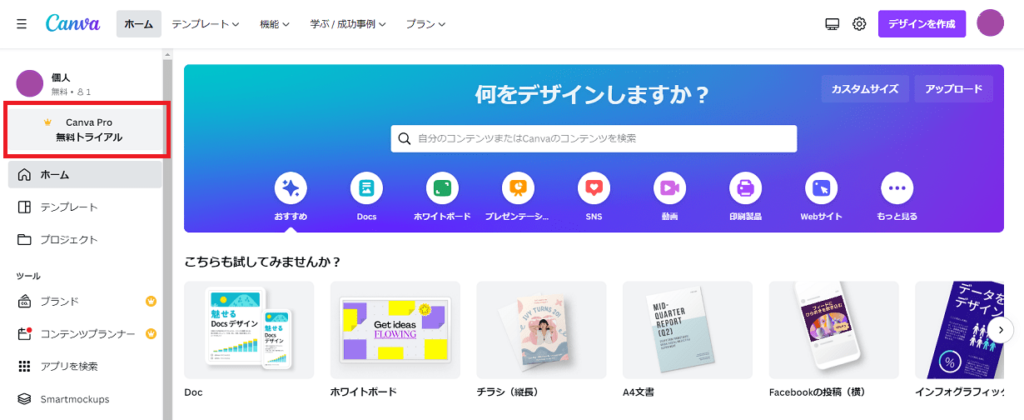
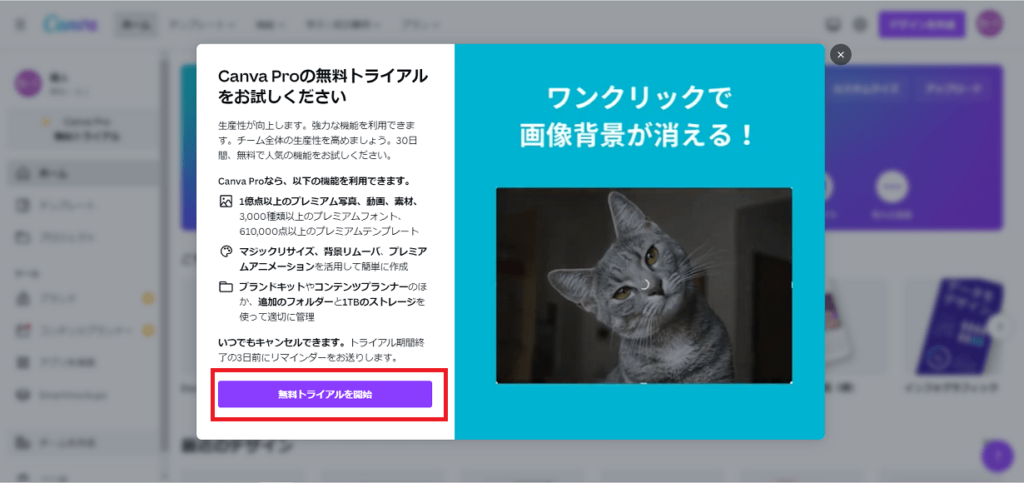
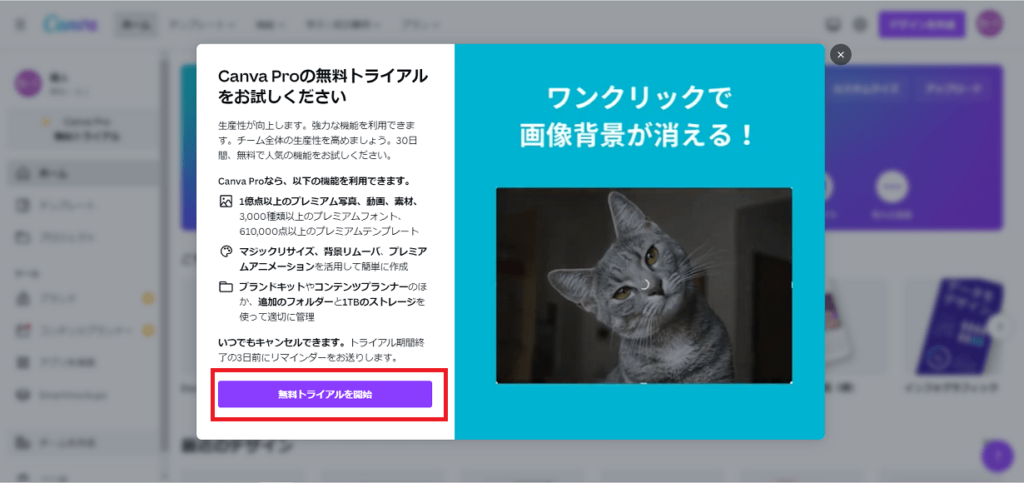
支払金額を確認し、カード情報を入力したら「無料トライアルを開始する」をクリック。
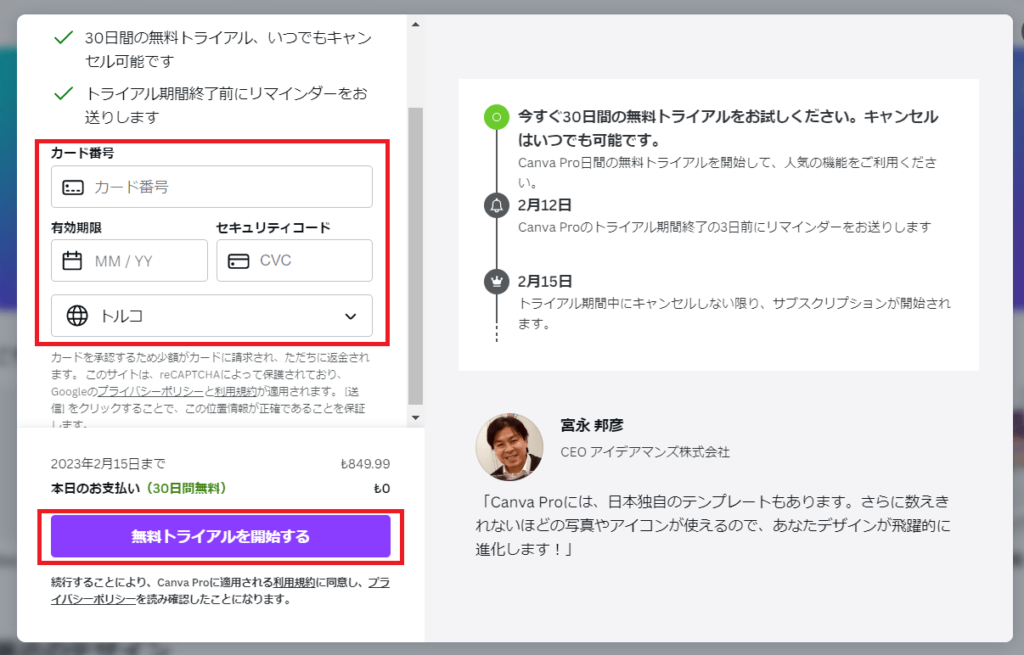
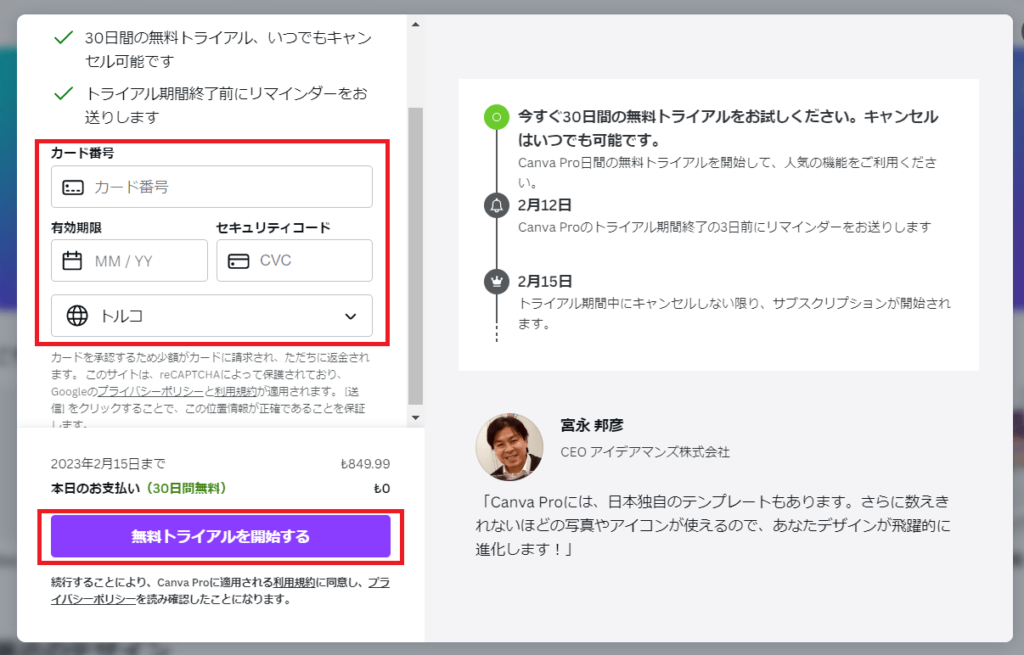
私はVPNを使ってトルコリラで申し込みをしたので「トルコリラ」での表示になっています。
普通に日本から申し込む場合は「円」表示になりますよ!
「Canva Proをどのような目的で使用しますか?」と聞かれるので当てはまるものを選びましょう。
最大3つまで選べます。選んだら「次へ」をクリック。
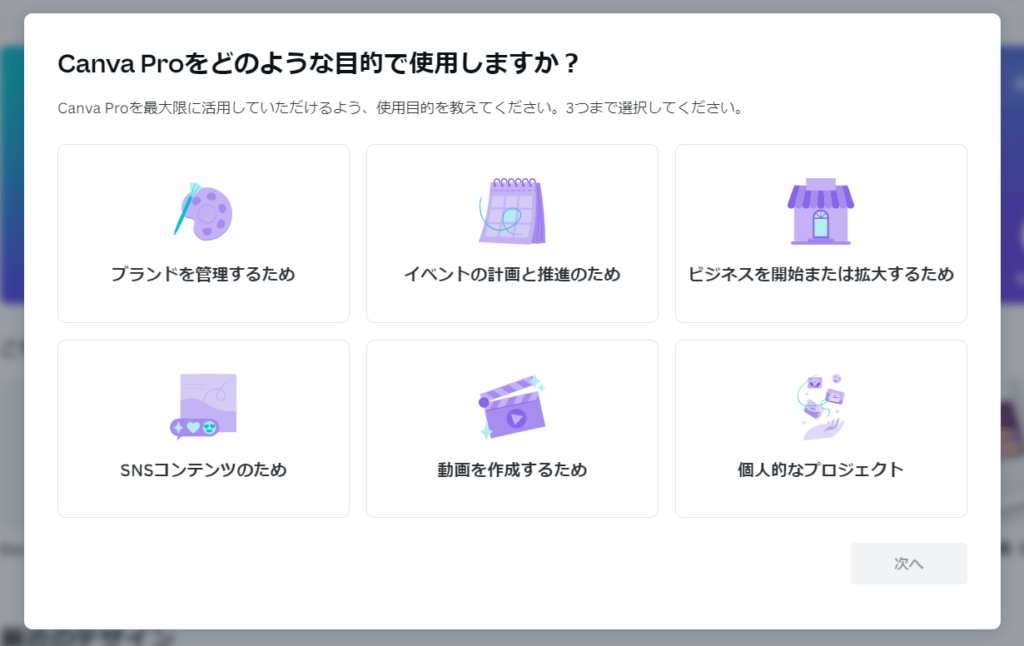
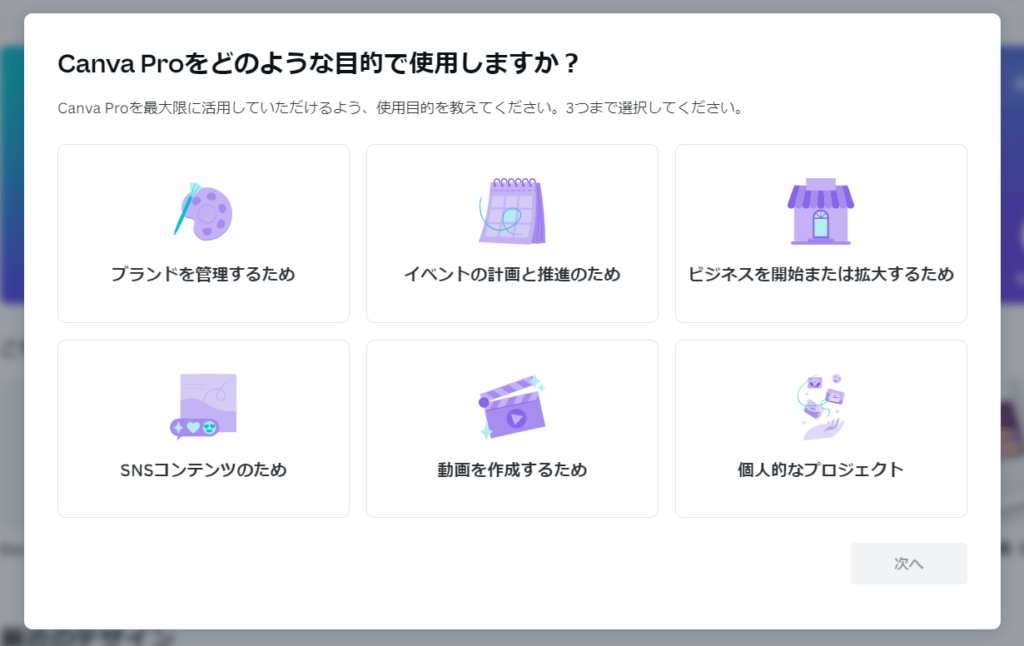
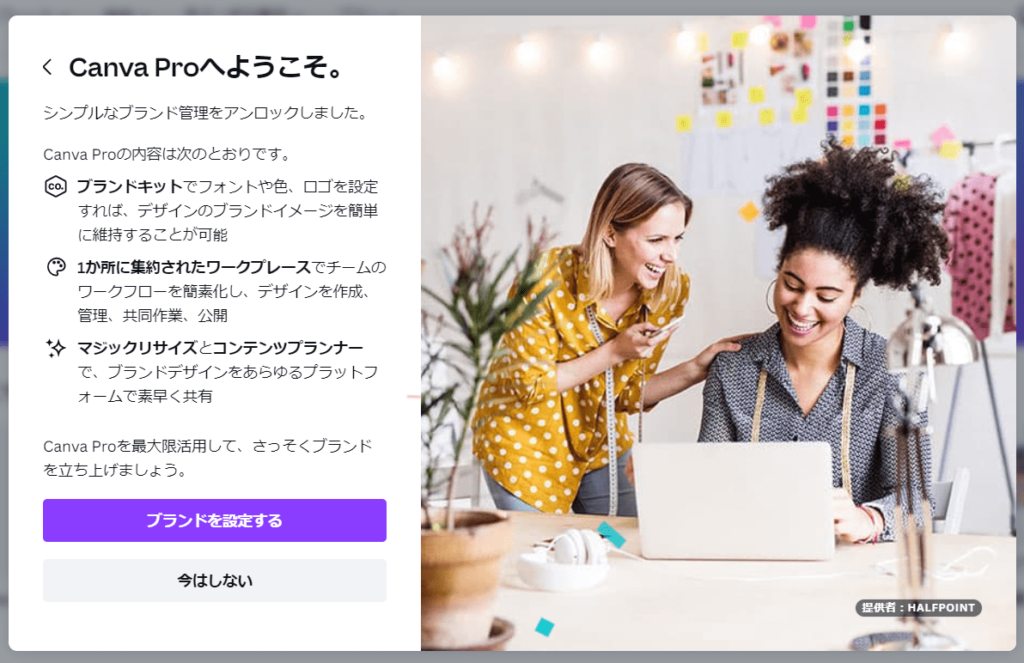
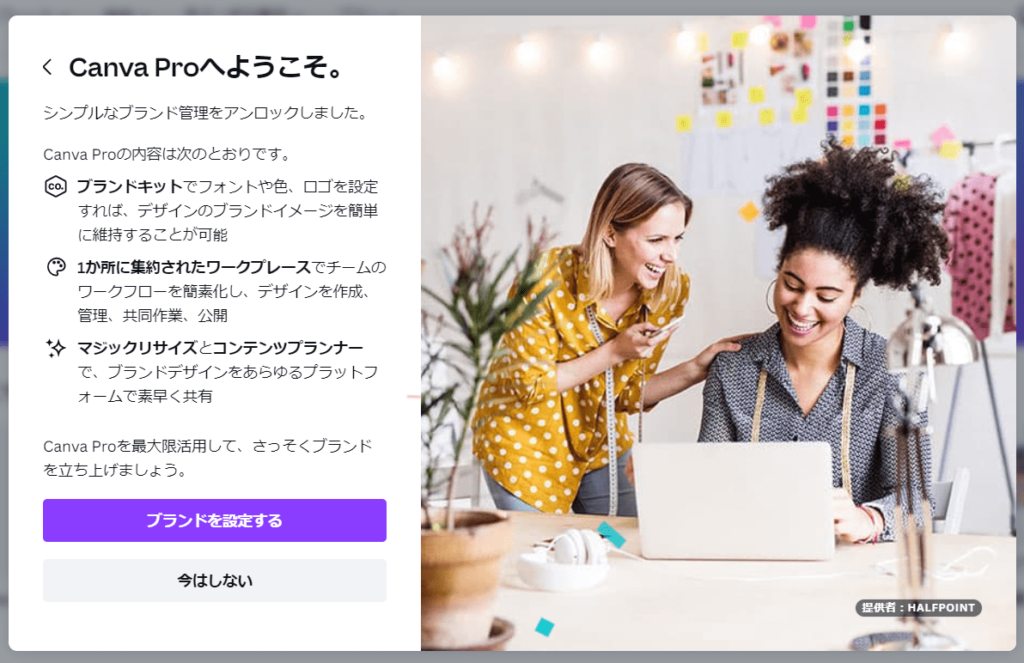
「ブランドを設定する」「今はしない」のどちらかをクリック。
編集画面が開きます。
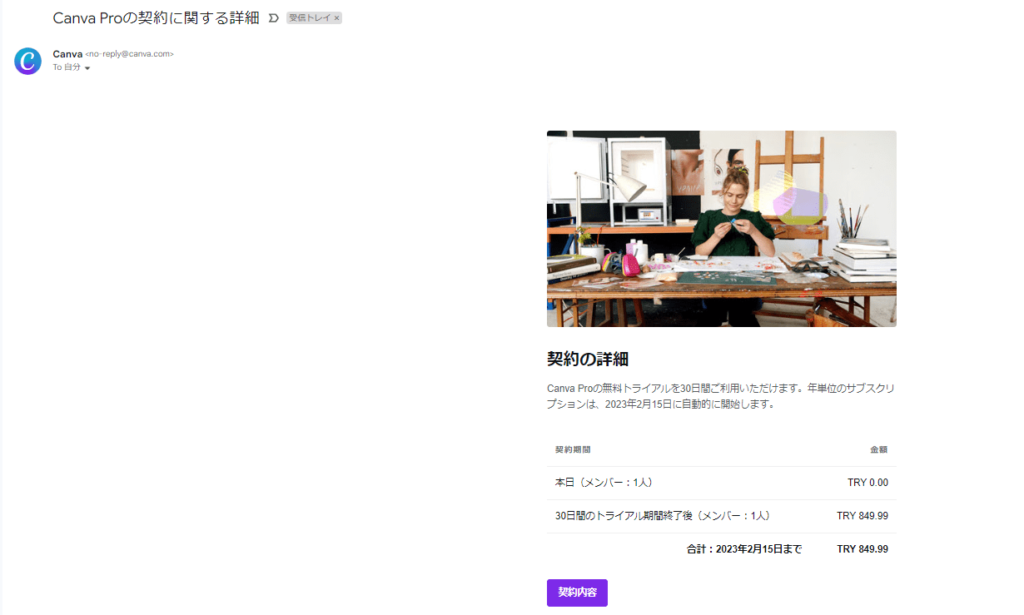
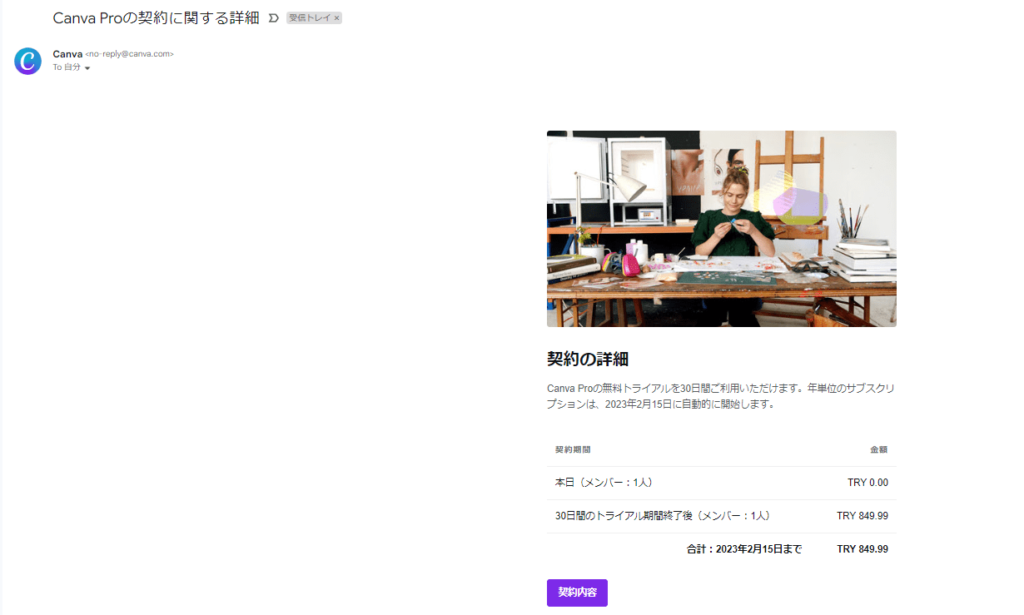
1か月間のトライアル期間が終わる日が記載されているので、確認しておくと安心です♪
トライアル期間後に継続する気がない場合は、忘れないうちに解約しておきましょう。
早めに解約しても、トライアル期間中はCanva Proを利用できますよ!
2023/3/8追記
トライアル期間終了日の1週間前に、Canvaからリマインドメールが届きました。
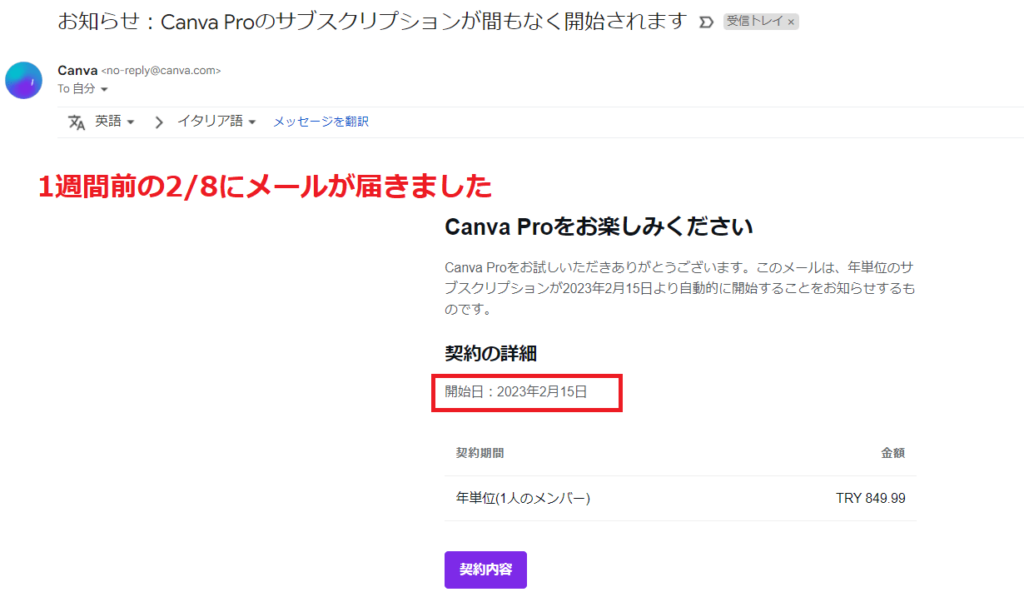
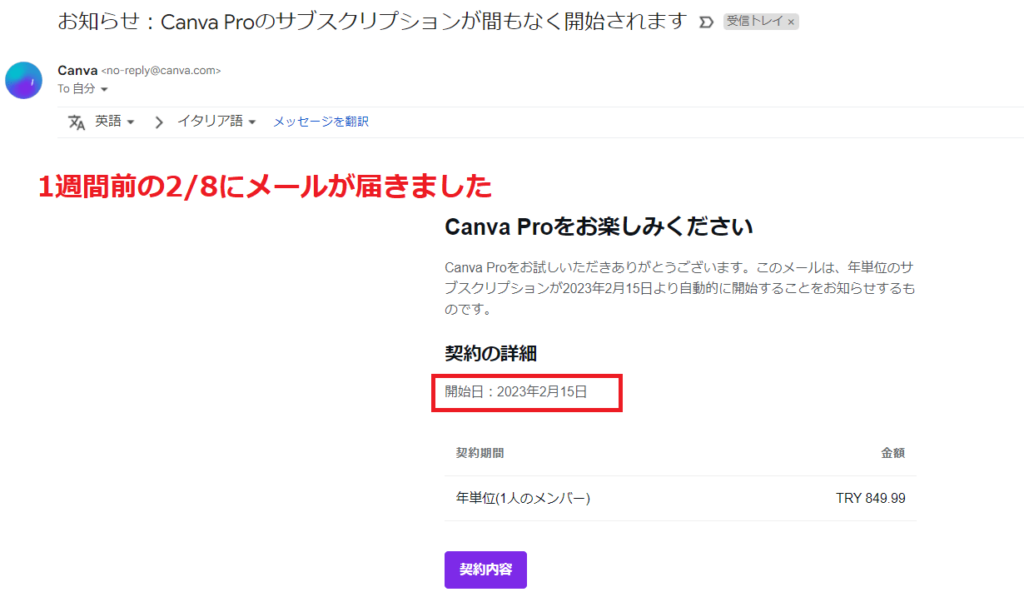
「Canva Proの継続は考えていない」という人は、この時点で解約すればOK!
1週間前にメールが来るので「早めに解約するのを忘れていた!」という人でも安心ですね。
もちろん、私はこのまま継続します!
Canva proの解約方法
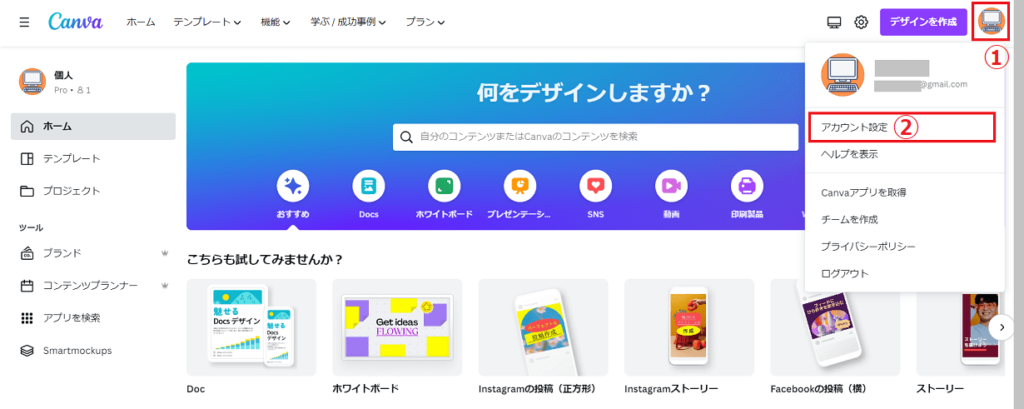
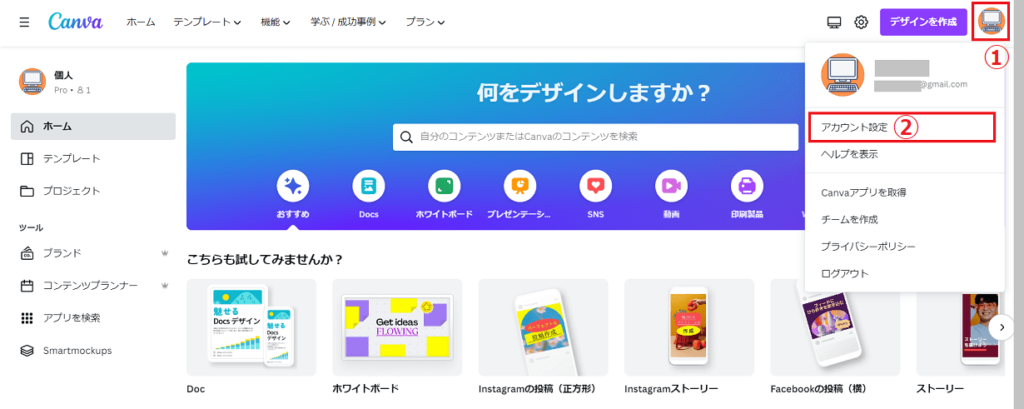
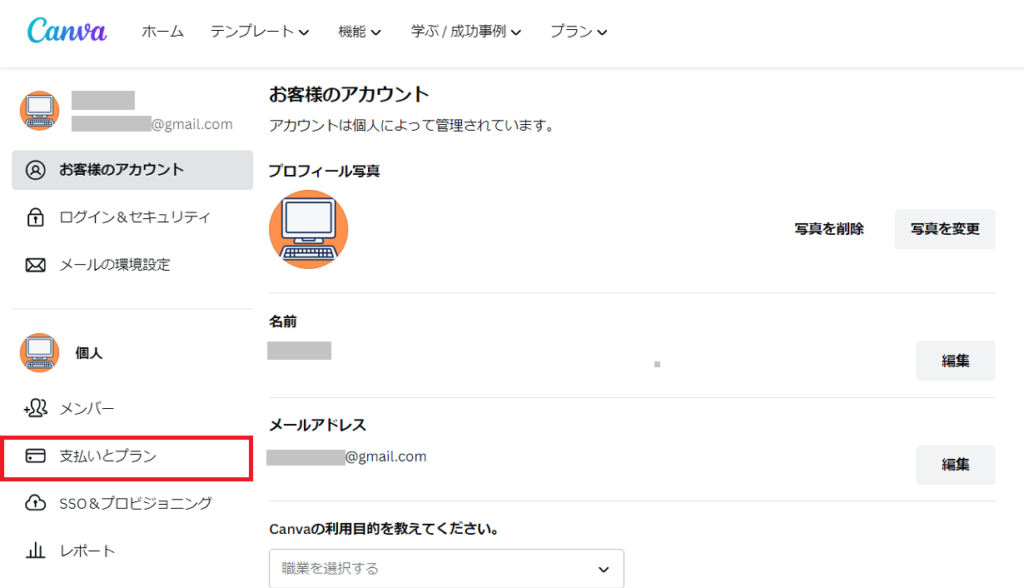
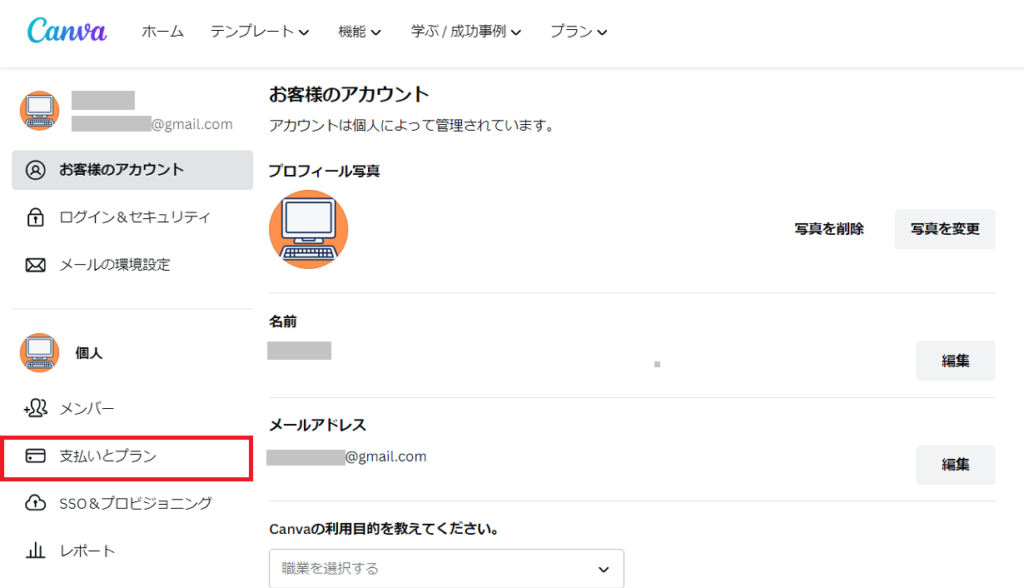
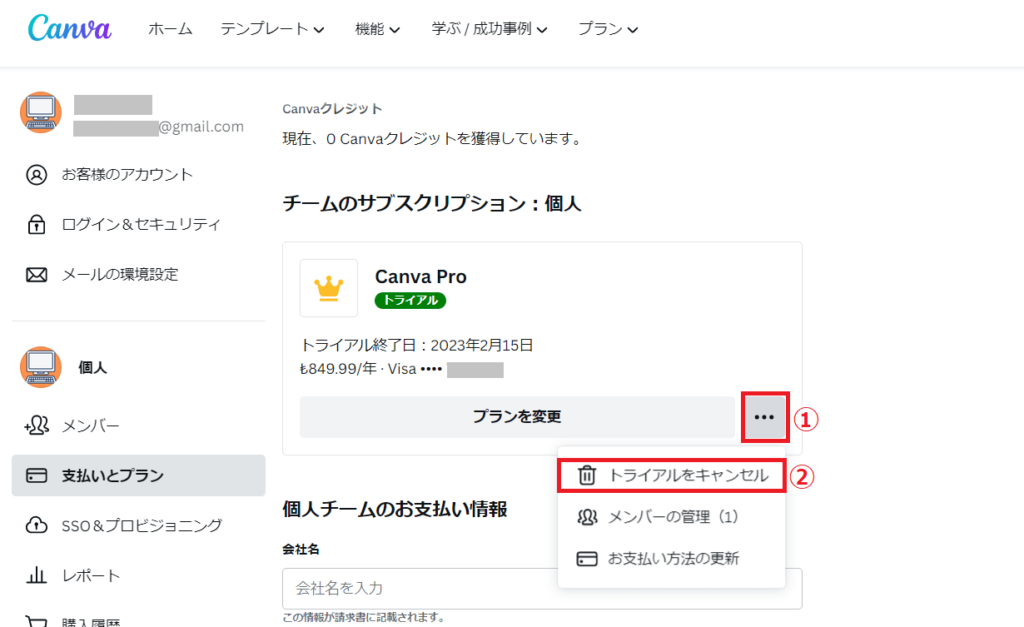
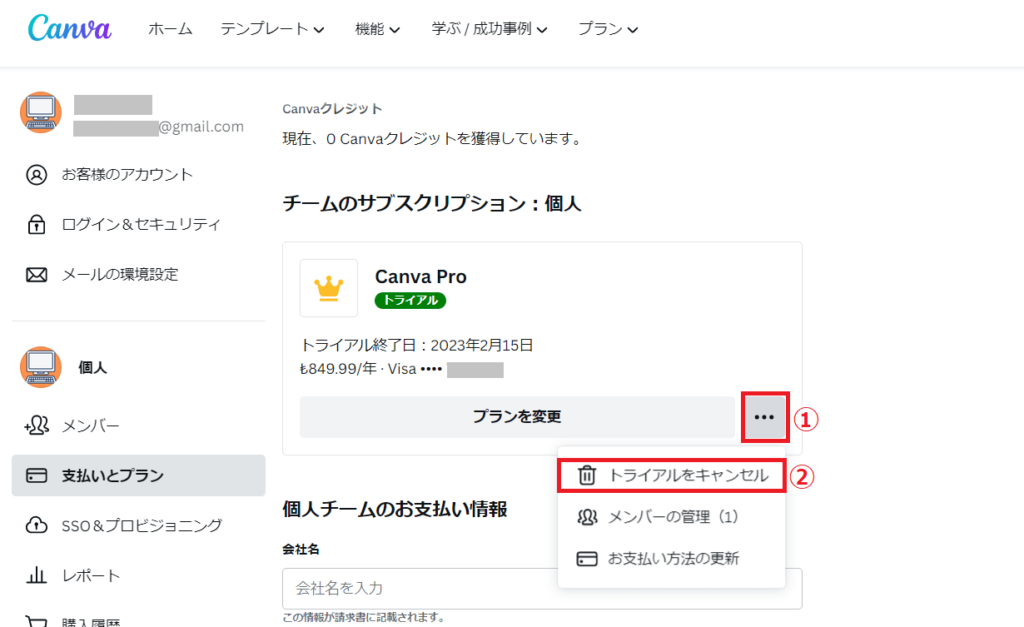
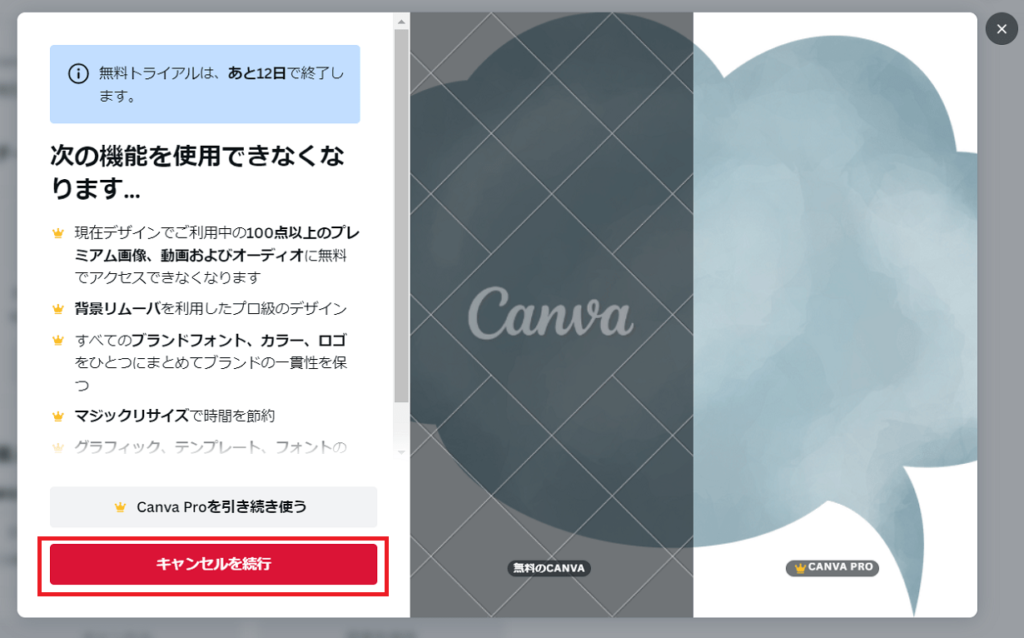
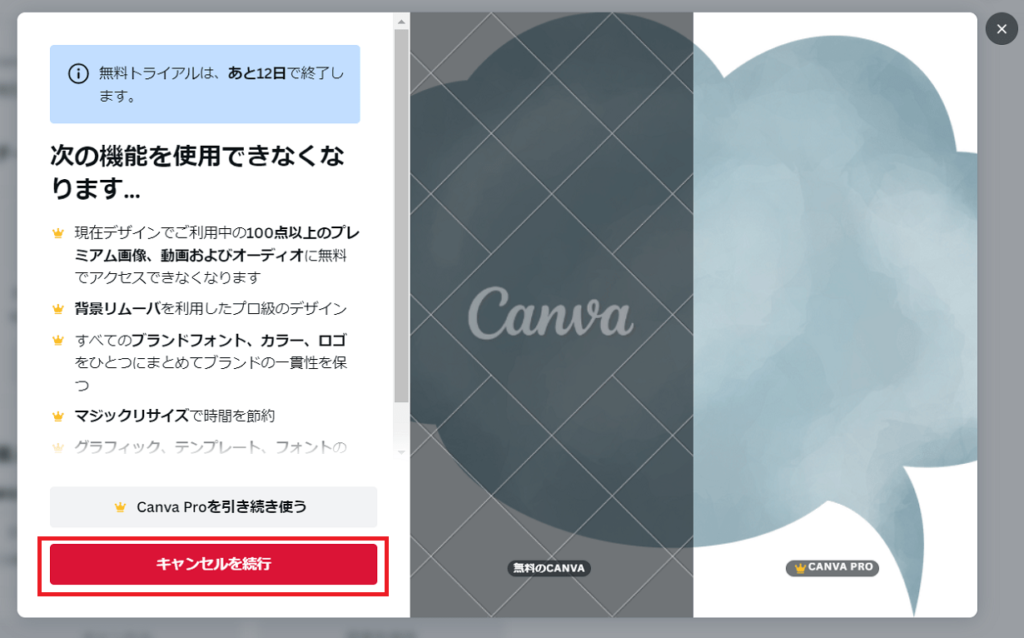
このあと、2回ほどアンケートが出てきますが「キャンセルを続行」をクリックしましょう。
その後の画面で「契約をキャンセル」をクリックすればOK!
解約も簡単ですよね♪
Canva Proにしたらアイキャッチやバナー作成がさらに快適に!
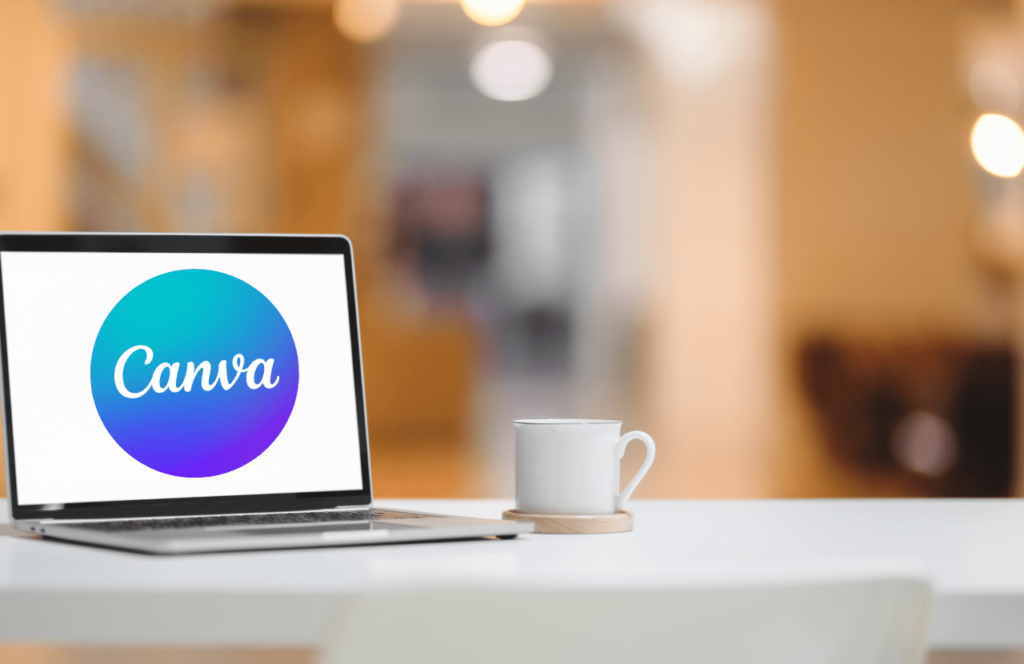
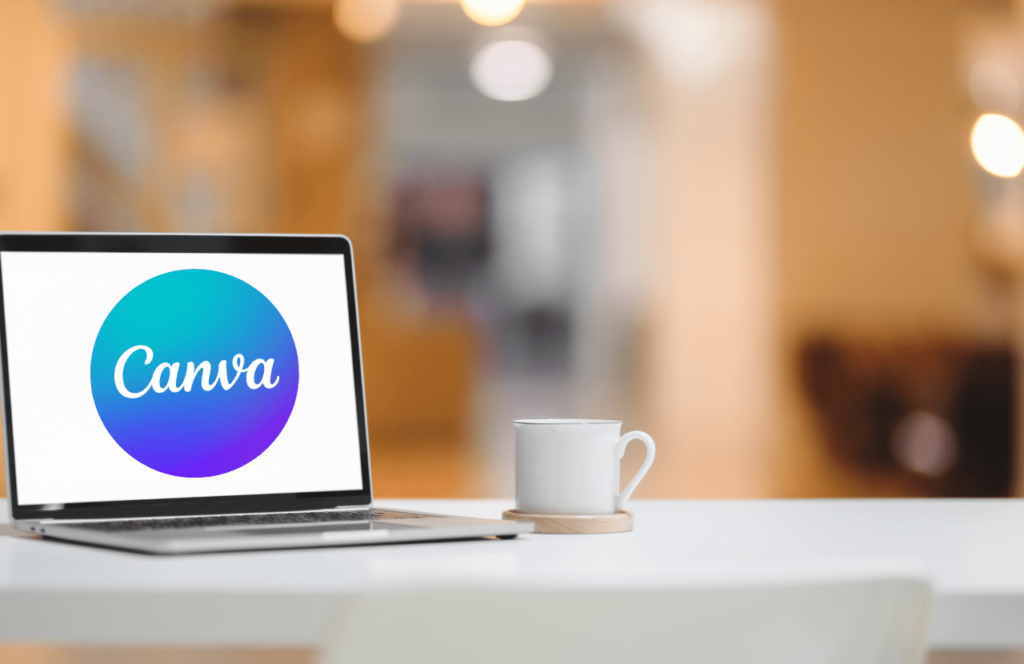
ずっと無料で使い続けていたCanva。
Canva Proは気になっていたのですが、なかなか手が出せずにいました。
今回思い切ってCanva Proに申し込んでみて、その便利さにびっくり!
無料プランでも便利だったのですが、Canva Proは快適さが別格でした。
Canva Proが素敵なのは「30日間の無料お試し期間」があること。
「使い続けるかどうかわからないけど、試しにちょっと使ってみたい」という人でも気軽に申し込むことができます。
解約方法も簡単なのもうれしいポイント。
「やっぱり無料プランでいいや」と思えば、すぐに解約できますよ♪
無料プランとは比べものにならない便利さの「Canva Pro」。
アイキャッチ画像やバナーなどをサクサクつくりたい人は、ぜひ一度お試しください。
一度使うと、もう手放せなくなってしまいますよ!
\有料テンプレートや素材を30日間お試しできる!/